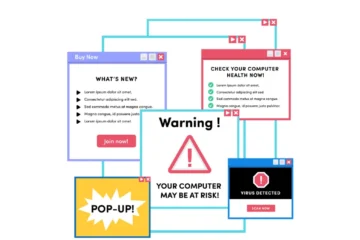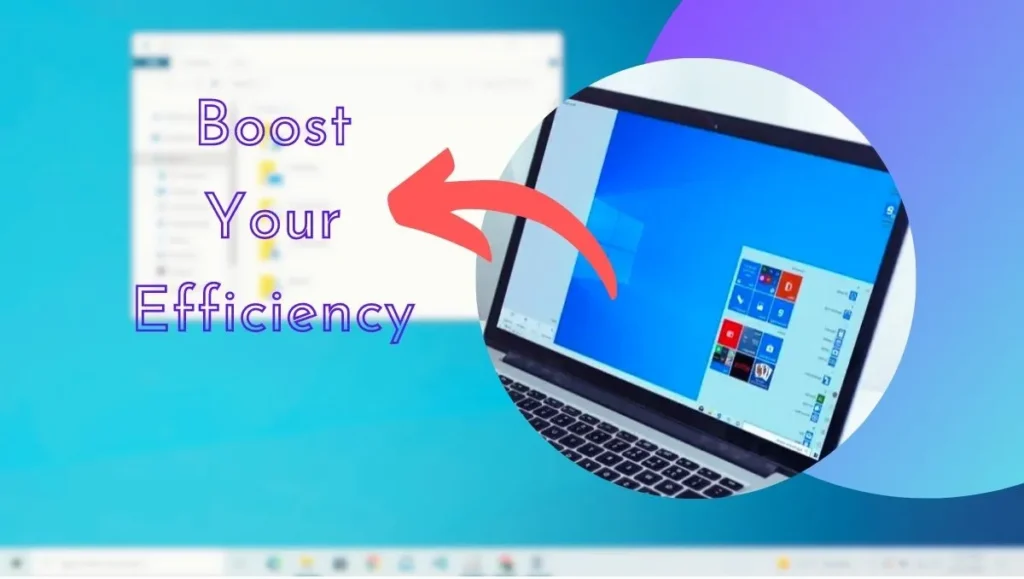
Table of Contents
Windows 10 Hacks and Shortcuts: Boost Your Efficiency
Welcome to our blog, where we will uncover a range of handy hacks and shortcuts to supercharge your productivity on Windows 10. Whether you’re a seasoned user or just getting started, these tips will help you navigate the operating system with ease and accomplish tasks more quickly. Let’s dive in and unlock the full potential of Windows 10!
Master the Start Menu
The Start Menu is your gateway to a seamless Windows 10 experience. Customizing it to suit your needs can greatly enhance your productivity. Pin frequently used apps to the Start Menu, rearrange tiles, and group similar apps together for easy access. Additionally, utilize the powerful search function to find files, settings, and applications in an instant. Say goodbye to endless scrolling and save time with an organized Start Menu.
Multitasking Made Easy with Snap Assist
Maximize your screen real estate and multitask efficiently using the Snap Assist feature. Instead of resizing windows manually, simply drag them to the edges of your screen and they’ll snap into place. You can split your screen between two applications, arrange windows side by side, or even have multiple windows in a quadrant. To switch between tasks, use the Windows key + Tab shortcut to bring up the Task View and select the desired window. With these shortcuts, you’ll breeze through your workday with ease.
Supercharge Your Keyboard Skills
Keyboard shortcuts are a powerful tool for navigating Windows 10 quickly and efficiently. To get you started, here are a few essential shortcuts:
Ctrl + C (Copy) and Ctrl + V (Paste): Quickly copy and paste text, files, or images.
- Ctrl + Z (Undo) and Ctrl + Y (Redo): Undo or redo your previous actions.
- Windows key + L: Lock your computer and switch users.
- Show or hide the desktop by pressing the Windows key + D.
- Switch between open applications by pressing Alt + Tab.
These are just a few examples, but there are many more shortcuts to explore. Say goodbye to repetitive mouse clicks and embrace the efficiency of key combinations.
Taskbar Tricks and Customization
The Taskbar is a powerful tool for accessing frequently used apps and managing your workflow. To pin an app to the Taskbar, simply right-click on it and select “Pin to Taskbar.” You can also rearrange icons by dragging and dropping them into your desired order. Take advantage of Taskbar jump lists by right-clicking on an app icon to quickly access recent documents or perform specific tasks within that app. These customization tips will keep your most-used programs at your fingertips, boosting your efficiency.
Virtual Desktops for Enhanced Organization
Windows 10 introduced a feature called “Virtual Desktops,” allowing you to create separate workspaces for different projects or purposes. To create a new virtual desktop, click on the Task View button in the Taskbar (or use the Windows key + Tab shortcut) and select “New Desktop” in the bottom-right corner. You can switch between desktops by using the Task View or pressing Windows key + Ctrl + Left/Right arrow. This feature is particularly useful for organizing your workspaces and keeping your projects neatly separated. Say goodbye to cluttered screens and embrace a clean, focused environment.
File Explorer Efficiency Unleashed
File Explorer is your go-to tool for managing files, folders, and documents. Here are a few tips to help you navigate it more efficiently:
- Quick Preview: To quickly preview a file without opening it, simply select it and press the spacebar. This is particularly useful for quickly scanning through documents or images.
- Ribbon Shortcuts: The Ribbon interface in File Explorer offers a range of shortcuts for common tasks. For example, the “Copy Path” button allows you to quickly copy the full file path, which can be useful for referencing or sharing files.
- Customized Folder Templates: You can customize folder templates to suit your needs. For instance, if you frequently work with image files, you can set the “Pictures” template for specific folders, so they display thumbnail previews by default.
Task Manager Tips and Tricks
The Task Manager is not just for closing unresponsive programs. It provides valuable insights into your system’s performance and can help you identify resource-hungry applications. Here are a few tips to make the most of Task Manager:
- Monitoring System Performance: Open Task Manager (press Ctrl + Shift + Esc or right-click on the Taskbar and select Task Manager) and navigate to the “Performance” tab. Here, you can monitor your computer’s CPU, memory, disk, and network usage in real-time.
- Identifying Resource-Hungry Applications: The “Processes” tab in Task Manager displays a list of running applications and their resource usage. Sort the list by CPU, memory, or disk usage to identify which applications are consuming the most resources.
- Troubleshooting: If your computer is slow or unresponsive, the “Startup” tab in Task Manager allows you to disable unnecessary programs that launch at startup, which can help improve performance.
Conclusion
By implementing these Windows 10 hacks and shortcuts, you’ll unlock a new level of productivity. From mastering the Start Menu and utilizing Snap Assist for multitasking to supercharging your keyboard skills and customizing the Taskbar, these tips will streamline your workflow, save time, and help you navigate the operating system with ease. Embrace the power of Windows 10 and watch your efficiency soar. Say hello to a more productive you!