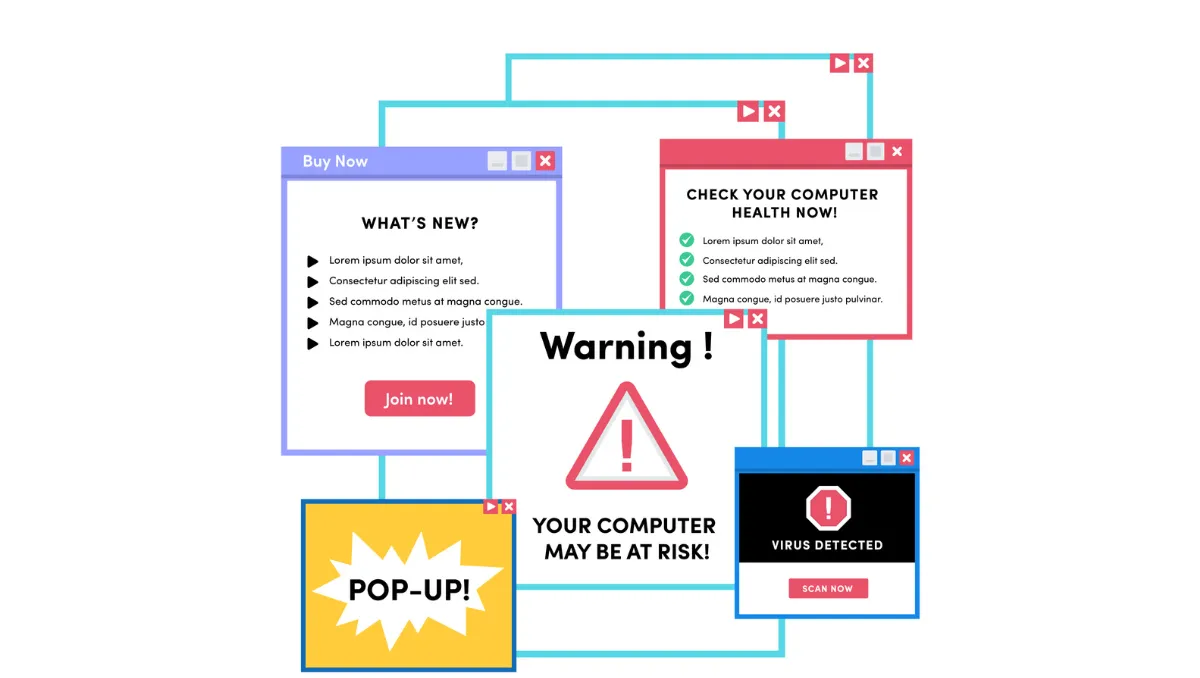Table of Contents
Common file and folder permission errors and how to troubleshoot them
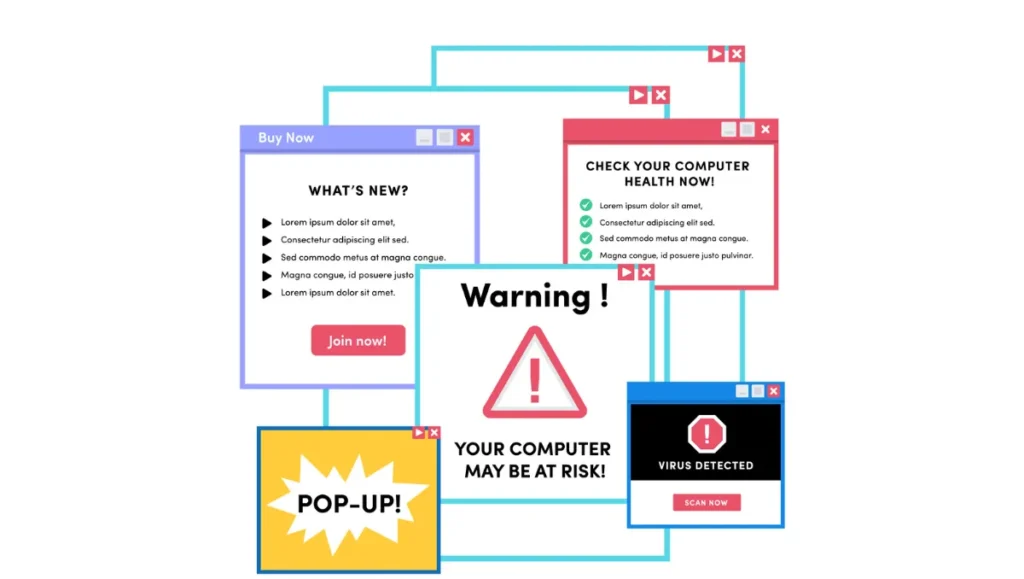
Have you ever encountered an error message while trying to access or modify a file or folder on your computer? Chances are, you may be facing a file or folder permission error. This error occurs when you do not have sufficient permissions to access or modify a file or folder. In this blog post, we will discuss the most common file and folder permission errors and how to troubleshoot them.
Common File and Folder Permission Errors
“Access Denied” Error
This error occurs when you do not have sufficient permissions to access a file or folder. You may encounter this error when you try to open, modify, or delete a file or folder.
“Permission Denied” Error
This error occurs when you do not have sufficient permissions to perform a specific operation on a file or folder. For example, you may encounter this error when you try to move, rename, or copy a file or folder.
“File/Folder is Read-only” Error
This error occurs when you do not have write permissions for a file or folder. You may encounter this error when you try to modify a file or folder that is set to read-only.
“File/Folder is Locked” Error
This error occurs when a file or folder is locked by another program or user. You may encounter this error when you try to delete or modify a file or folder that is currently in use.
“File/Folder is Corrupted” Error
This error occurs when a file or folder is damaged or corrupted. You may encounter this error when you try to access a file or folder that is infected with malware or has been damaged due to a hardware failure.
How to Troubleshoot File and Folder Permission Errors
Check Permissions
The first step in troubleshooting file and folder permission errors is to check the permissions of the file or folder. Select “Properties” from the context menu when you right-click on a file or folder. To view the permissions, go to the “Security” tab.
Change Permissions
If you do not have sufficient permissions to access or modify a file or folder, you can change the permissions. Select “Properties” from the context menu when you right-click on a file or folder. Click on the “Security” tab and then click on “Edit”. Select the user or group for which you want to change the permissions and then select the permissions you want to grant.
Take Ownership
If you do not have sufficient permissions to access or modify a file or folder, you can take ownership of the file or folder Select “Properties” from the context menu when you right-click on a file or folder Select the “Advanced” option from the “Security” menu. Then, click the “Owner” tab, followed by the “Edit” button. Select the user or group that you want to take ownership and then click on “OK”.
Unlock File/Folder
If a file or folder is locked by another program or user, you can unlock it. You can use the “Unlocker” tool to unlock a file or folder. Select “Unlocker” from the context menu when you right-click on the file or folder. Select the program or user that is locking the file or folder and then click on “Unlock”.
Repair Corrupted File/Folder
If a file or folder is corrupted, you can try to repair it. You can use the “chkdsk” tool to repair a corrupted file or folder. Open the Command Prompt and type “chkdsk /f C:” (replace “C:” with the drive letter where the file or folder is located). To begin the repair, press the “Enter” key.
Conclusion
File and folder permission errors can be frustrating, but they are usually easy to troubleshoot. By following the steps outlined in this blog post, you can resolve most file and folder permission errors. It is important to remember that changing file and folder permissions can have security implications, so you should always be cautious when making these changes.