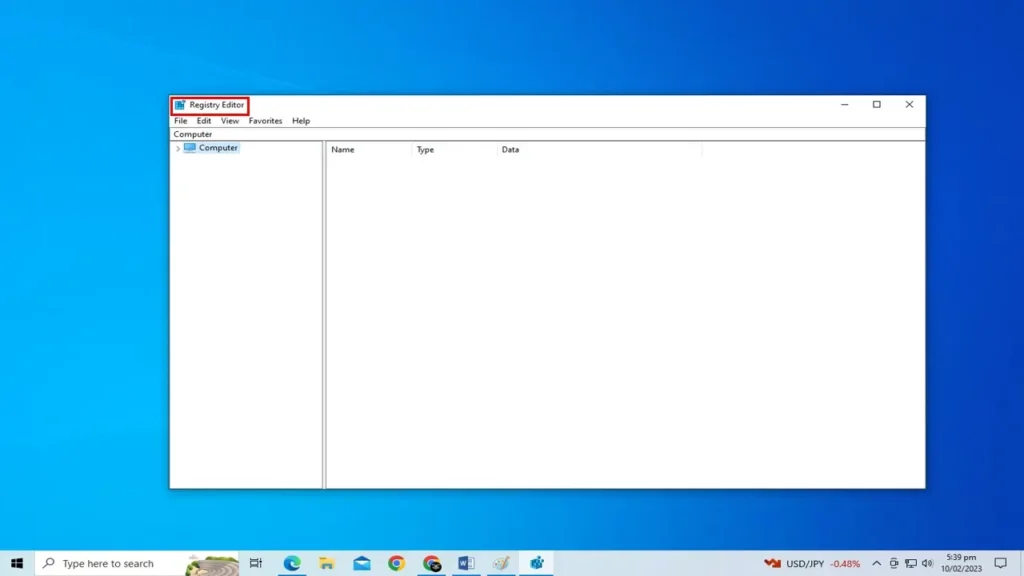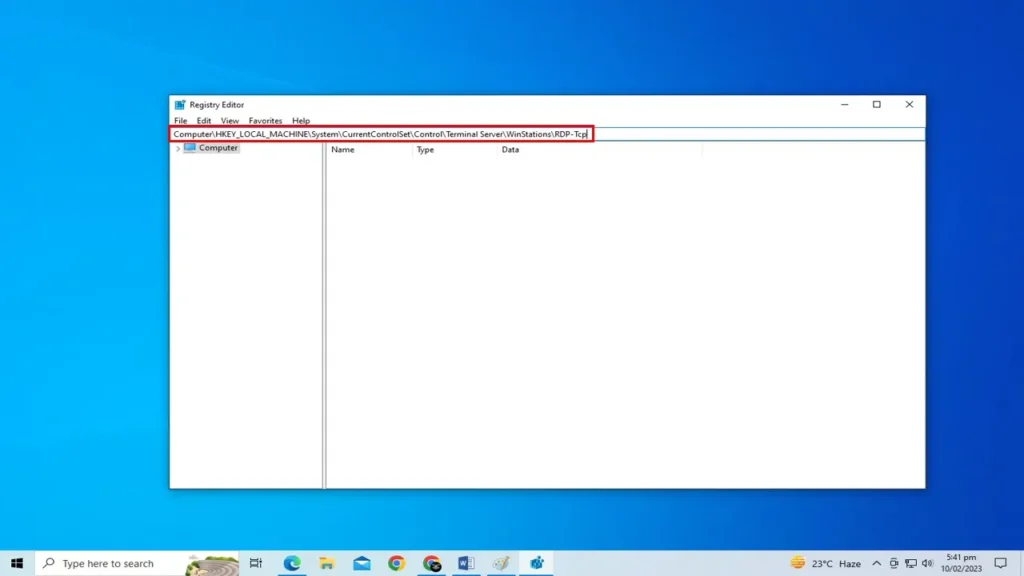Easily Change the RDP Port on Windows 10 for Secure Remote Access
The Remote Desktop Protocol (RDP) is a popular way to remotely access and control another computer over a network connection. By default, RDP uses port 3389 for incoming connections. However, for added security, it is recommended to change the default RDP port to a custom value.
In this guide, we will show you how to easily change the RDP port on Windows 10 to enhance the security of your remote access. Whether you are a casual user or an IT professional, this step-by-step tutorial will walk you through the process of modifying the RDP port on Windows 10, making it a quick and simple task. With the new port number, you can enjoy a more secure remote desktop connection and take control of your computer from anywhere.
Here are the pros and cons of changing the Remote Desktop Protocol (RDP) port on Windows 10:
Pros:
- Improved Security: By changing the default RDP port to a custom value, you can reduce the risk of unauthorized access to your computer. Hackers and attackers often target the default RDP port, making it a more vulnerable entry point into your system.
- Reduced Interference: When multiple computers on the same network use the same RDP port, there can be conflicts and interference. Changing the RDP port can help to avoid these issues and ensure smooth remote desktop connections.
- Compliance with Network Policies: Some organizations have strict network policies that require the use of non-default RDP ports. By changing the RDP port, you can comply with these policies and avoid potential security risks.
- Increased Privacy: If you use public Wi-Fi or other shared networks, changing the RDP port can provide an added layer of privacy and security. By using a custom port number, you can make it more difficult for others on the same network to intercept or monitor your remote desktop traffic.
Cons:
- Configuration Difficulty: Changing the RDP port can be a complex process, especially for those who are not familiar with network configurations. Some users may experience difficulty following the steps required to modify the port number.
- Incompatibility with Firewalls: Some firewalls may block incoming RDP traffic to custom port numbers. If you change the RDP port, you may need to configure your firewall to allow incoming traffic to the new port number.
- Compatibility Issues: Changing the RDP port may cause compatibility issues with other applications or services that rely on the default RDP port. If you change the port number, you may need to reconfigure these applications to use the new port number.
- Potential for Connectivity Issues: If the new RDP port is not properly configured, it can cause connectivity issues for remote desktop connections. This can result in lost or interrupted connections, which can be frustrating for users.
In conclusion, changing the RDP port on Windows 10 can provide improved security and privacy, but it also has the potential to cause compatibility and connectivity issues. Careful consideration and planning is recommended before making any changes to the default RDP port.
How to Change the RDP Port on Windows
To change the Remote Desktop Protocol (RDP) port on Windows 10, follow these steps:
1. To launch the Run dialogue box, use the Windows key + R.
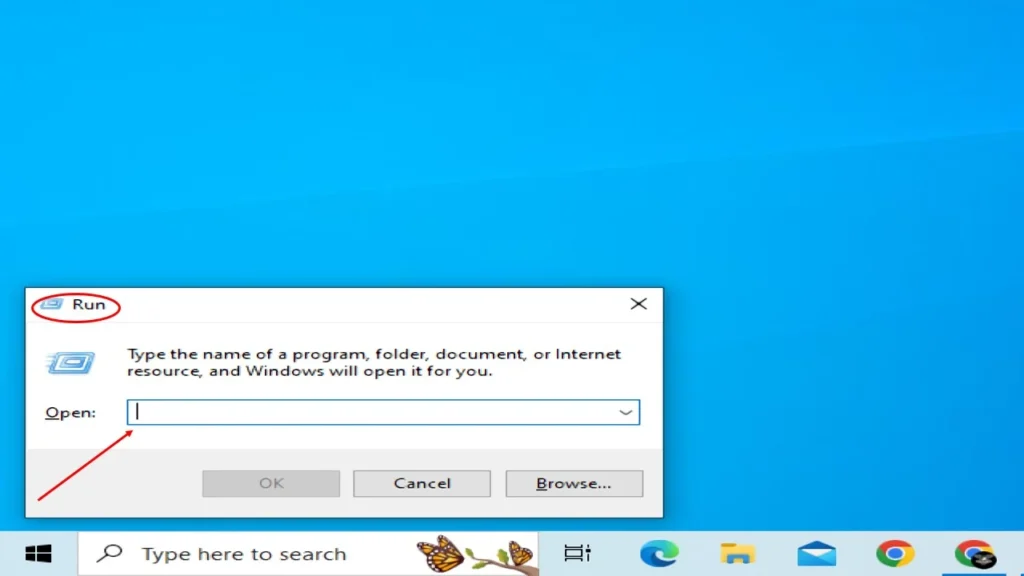
2. To launch the Registry Editor, enter “regedit” and hit Enter.

3. In the Registry Editor, navigate to the following key: HKEY_LOCAL_MACHINE\System\CurrentControlSet\Control\Terminal Server\WinStations\RDP-Tcp
4. Right-click on the “PortNumber” key and select “Modify“.

5. In the Edit DWORD (32-bit) Value window, enter the desired RDP port number in the “Value data” field and click on the “OK” button.

6. Exit the Registry Editor, then restart your PC.
After restarting your computer, the RDP port will be changed to the desired port number. You can use this new port number to connect to your computer using Remote Desktop.