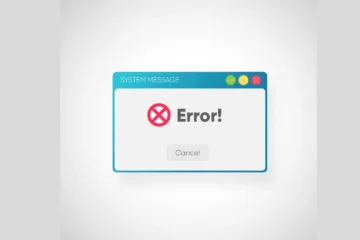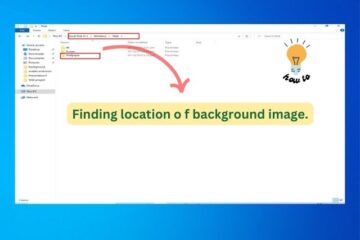Windows 10 is a robust and reliable operating system, but it’s not immune to startup errors that can disrupt your computer’s normal boot process. If you’ve ever encountered a Blue Screen of Death (BSOD) or received cryptic error messages during startup, you know how frustrating it can be. In this blog post, we’ll explore a troubleshooting guide to help you resolve common startup errors in Windows 10. Follow these steps for a smooth and error-free boot.
Step 1: Identifying the Error
Identifying the issue is the first step in solving any problem. When your Windows 10 computer encounters a startup error, it often displays an error message or a BSOD. Pay close attention to the information provided in the error message as it can offer valuable clues about the issue. Take a screenshot if possible for reference.
Step 2: Safe Mode Boot
Safe Mode is a diagnostic mode that allows Windows to start with only essential drivers and services. This mode is useful for troubleshooting because it can help you determine if the issue is related to a specific driver or software that loads during a normal boot. To access Safe Mode:
- Restart your computer.
- During the boot-up process, press the F8 key repeatedly until the Advanced Boot Options menu appears.
- Press Enter after selecting “Secure Mode” in the menu that appears.
In Safe Mode, check if your computer boots without errors. If it does, the issue may be caused by a driver or software conflict.
Step 3: Check for Recent Changes In Windows 10
Recent changes to your system can often trigger startup errors. Consider if you’ve made any of the following modifications shortly before encountering the problem:
- Installed new hardware (e.g., graphics card, RAM).
- Updated or installed device drivers.
- Installed new software or applications.
- Applied Windows updates.
If any of these changes coincide with the startup error, they could be the culprits. Roll back or uninstall recent updates, drivers, or software as necessary to see if it resolves the issue.
Step 4: System Restore
System Restore is a built-in Windows feature that allows you to revert your system to a previous working state. If you suspect that a recent change has caused the startup error, consider using System Restore to roll your system back to a point before the problem occurred. To perform a System Restore:
- In the Window’s search box, enter “System Restore” and click “Create a restore point.
- From the System Properties opening, select the “System Restore” button.
- Follow the on-screen instructions to select a restore point and complete the process.
Step 5: Repair Windows Installation
If all else fails, you can attempt to repair your Windows installation to fix any corrupted system files or issues. Windows 10 provides built-in tools that can help you perform repairs without losing your files or applications. To access these tools:
- Insert a Windows 10 installation USB or DVD and boot from it.
- Enter the language of your choice, then click “Next.”
- Choose “Repair your computer” in the window’s bottom menu.
- Choose the troubleshooting option that best suits your situation, such as “Startup Repair” or “System Restore.“
Conclusion
Windows 10 startup errors can be frustrating, but with these troubleshooting steps, you can diagnose and resolve them effectively. By identifying the error, booting into Safe Mode, checking for recent changes, using System Restore, and considering repair options, you’ll ensure a smooth and hassle-free boot experience.