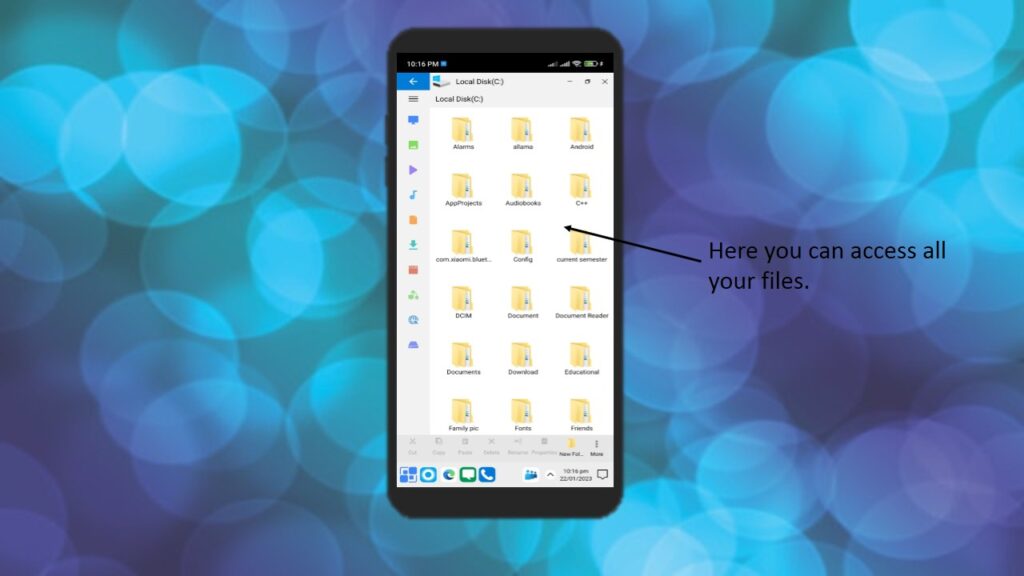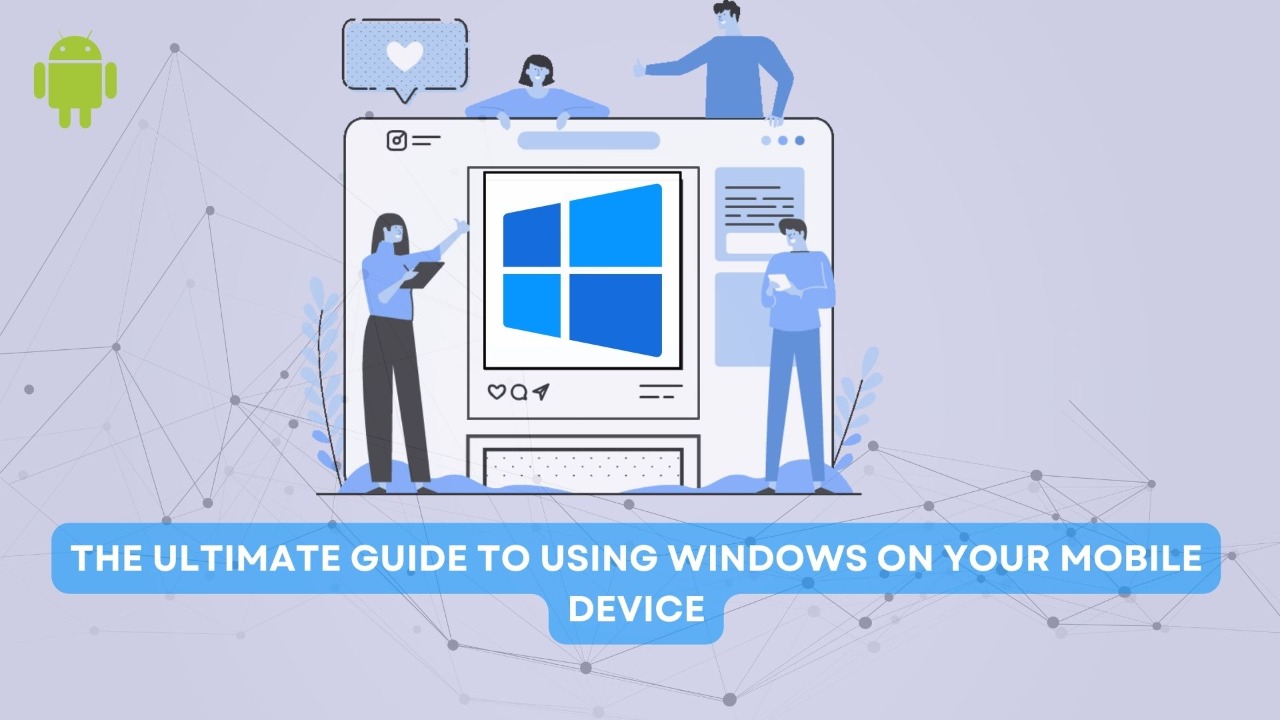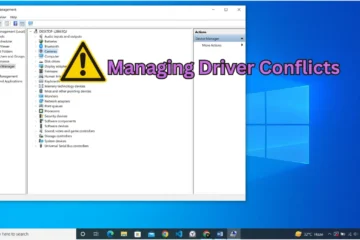The Ultimate Guide to Using Windows on Your Mobile Device
Welcome to “The Ultimate Guide to Using Windows on Your Mobile Device“! This comprehensive guide is designed to help you navigate the world of Windows on mobile devices, whether you are a beginner or an experienced user.
This guide will provide you with all the information you need to set up and configure your device, troubleshoot common issues, and get the most out of your device’s capabilities. From understanding the basics to advanced tips and tricks, this guide will help you unlock the full potential of your mobile device running on Windows.
Whether you’re looking to increase productivity or just want to get the most out of your device, this guide has got you covered. So, let’s get started and take your Windows mobile experience to the next level!
Step 1 : First of all open play store app on your android device.
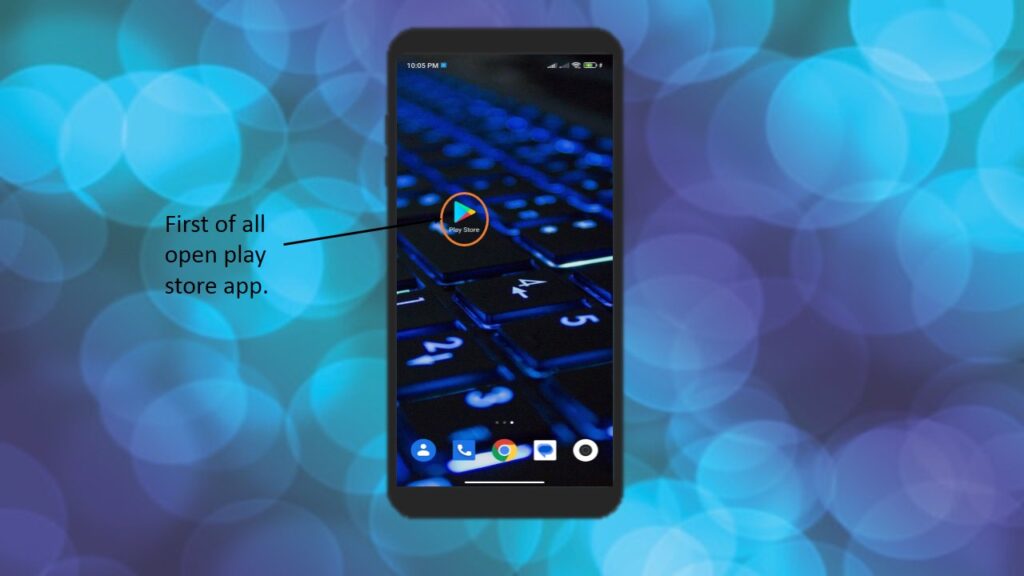
Step 2: Tap on the search box to search for the app.
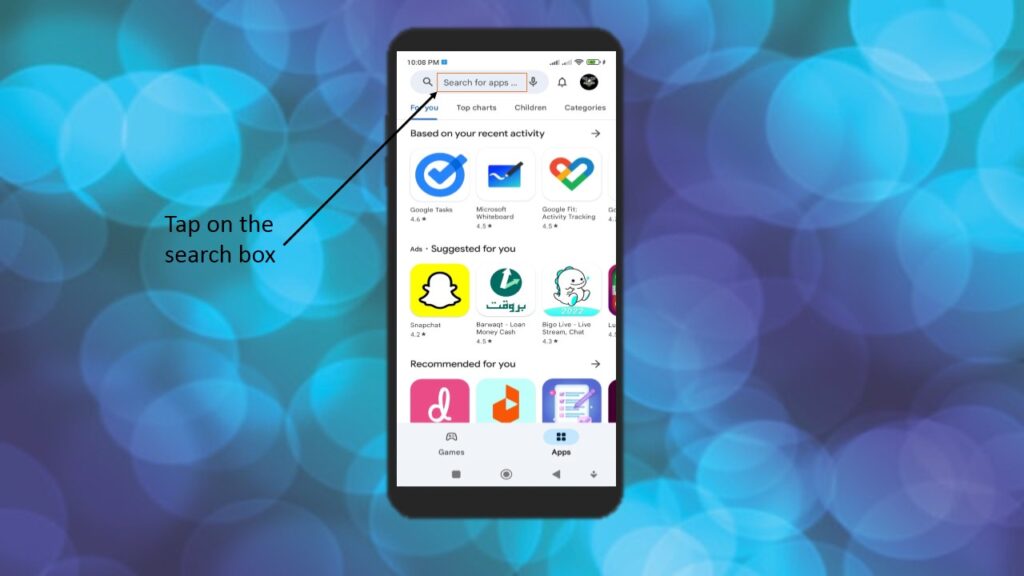
Step 3: Search the app store for “computer launcher pro.”
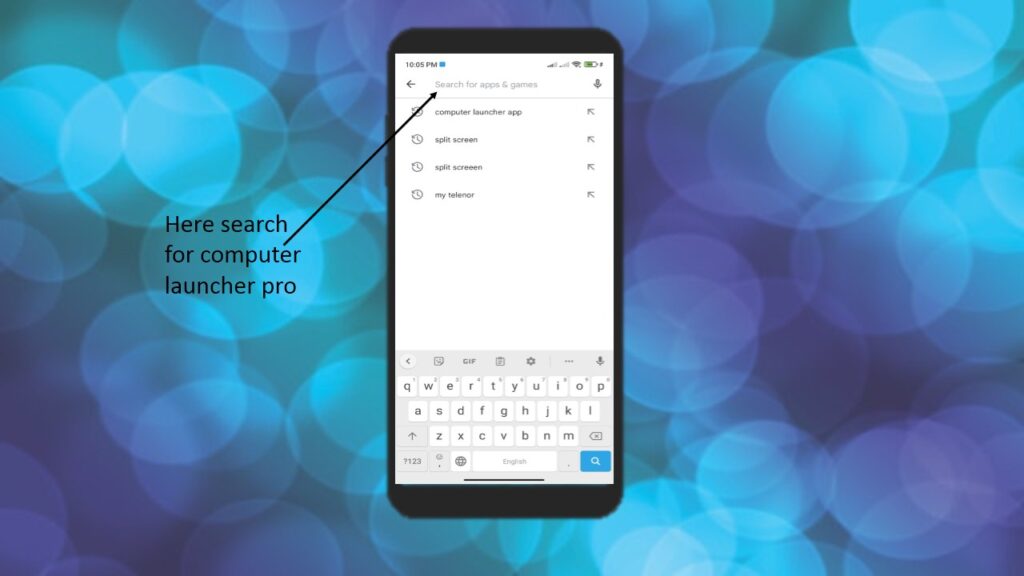
As the search bar indicates.
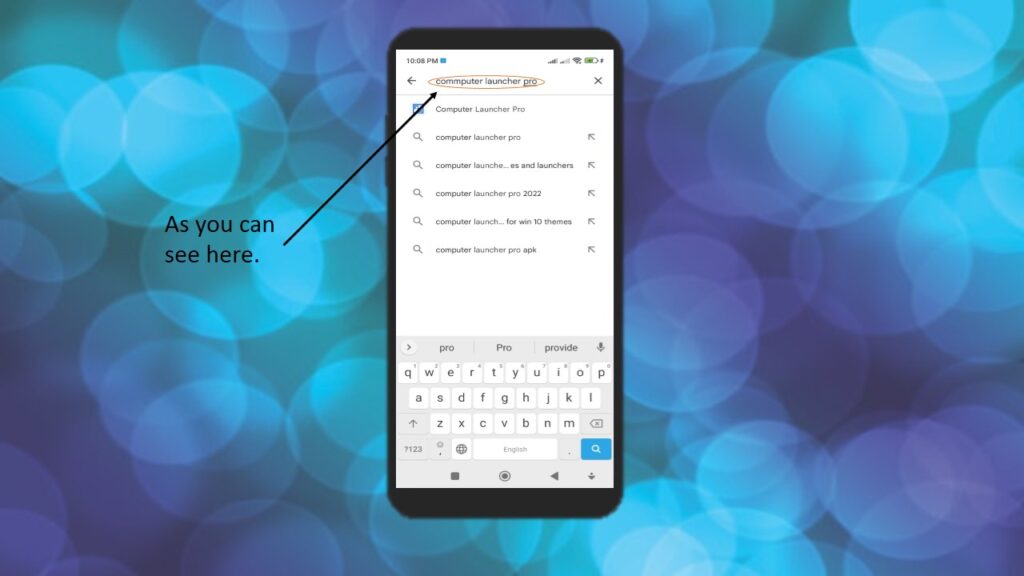
Step 4:Look in the suggestions for the app as highlighted in the given picture./simply tap on search icon and look for the app.
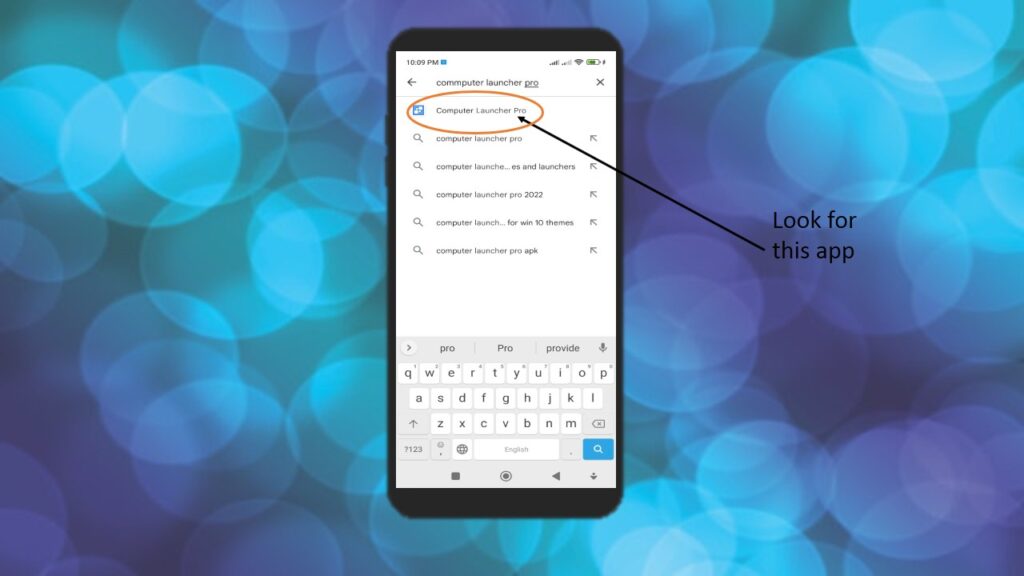
Step 5: “Install” the app
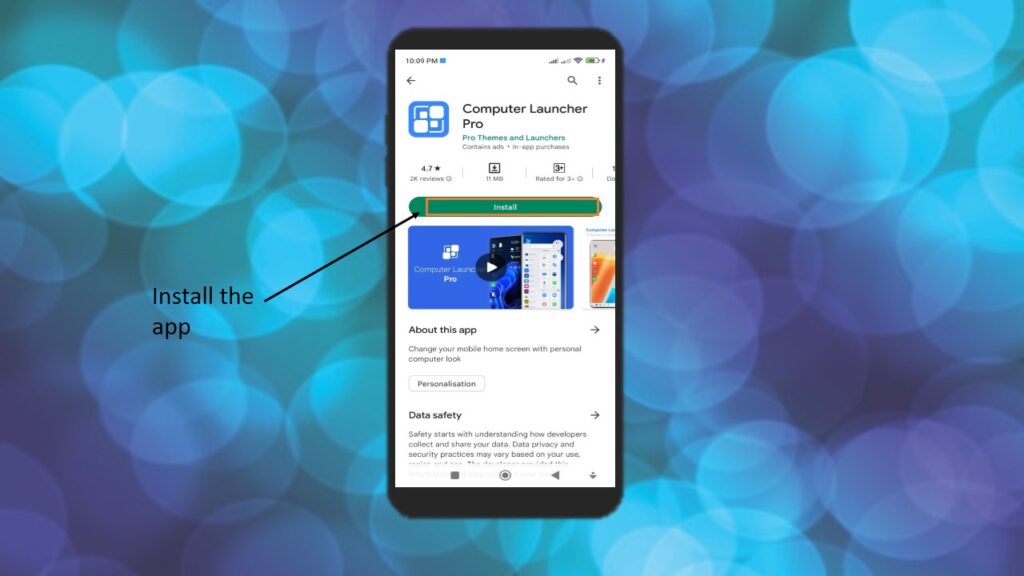
Step 6:After the installation open the app
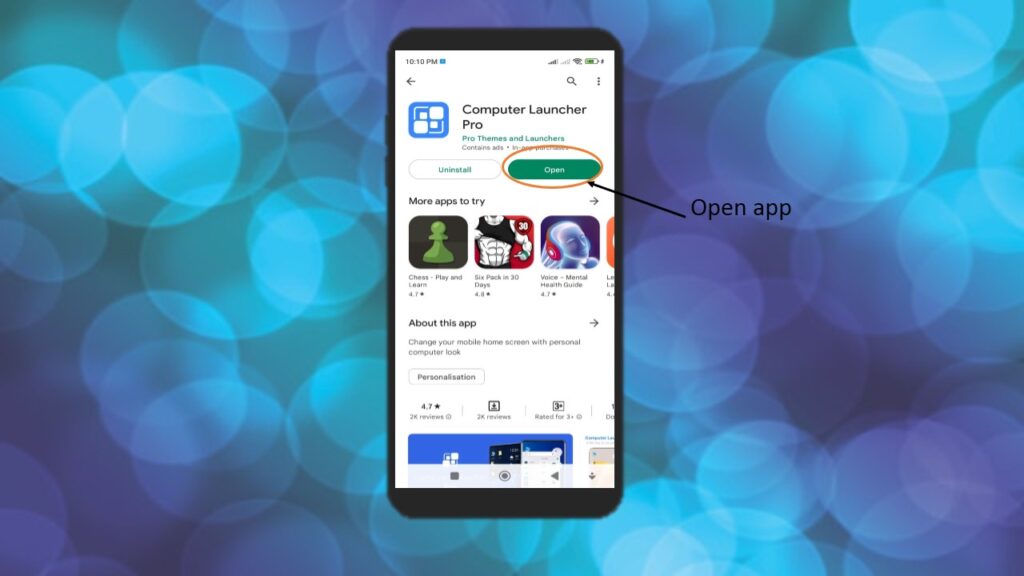
As you open the app you will see this interface.Its mean that launcher is working.

If you asked for launcher setting as shown below .1)check the circle 2)select the computer launcher icon
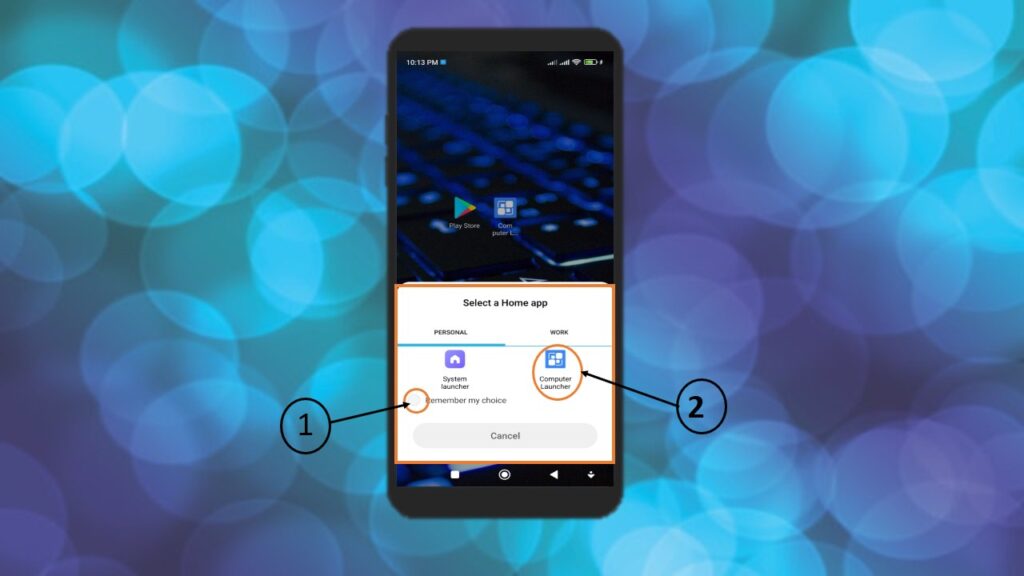
Tapping on this start button leads you to your apps.
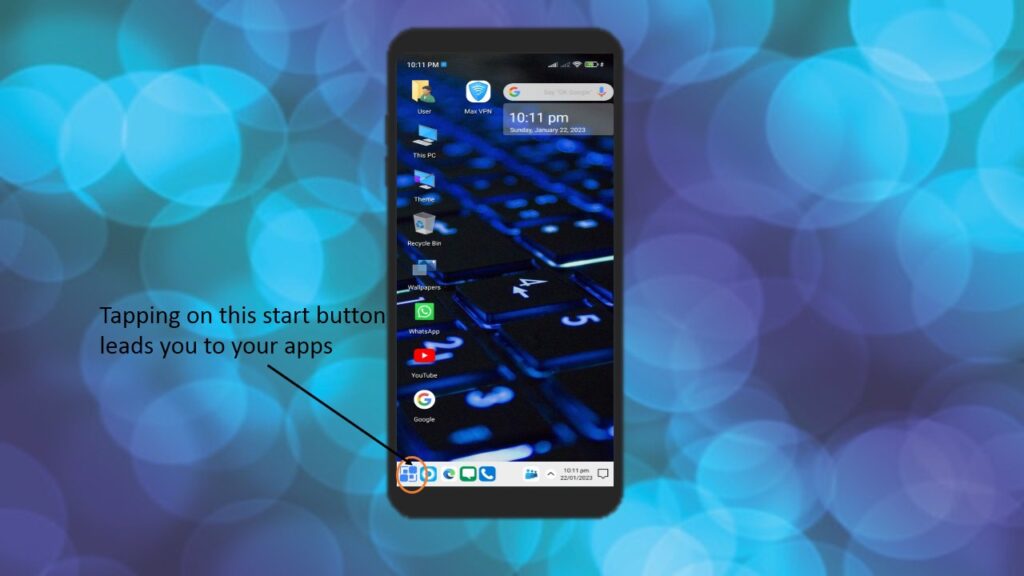
As you can see the apps in the list for more apps drag up and down.
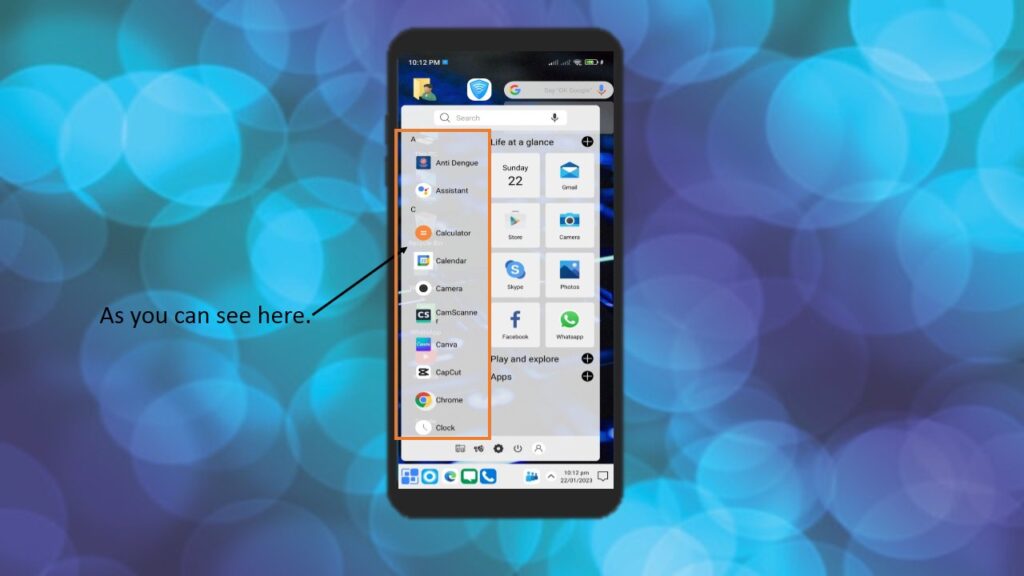
To access your contacts tap here.
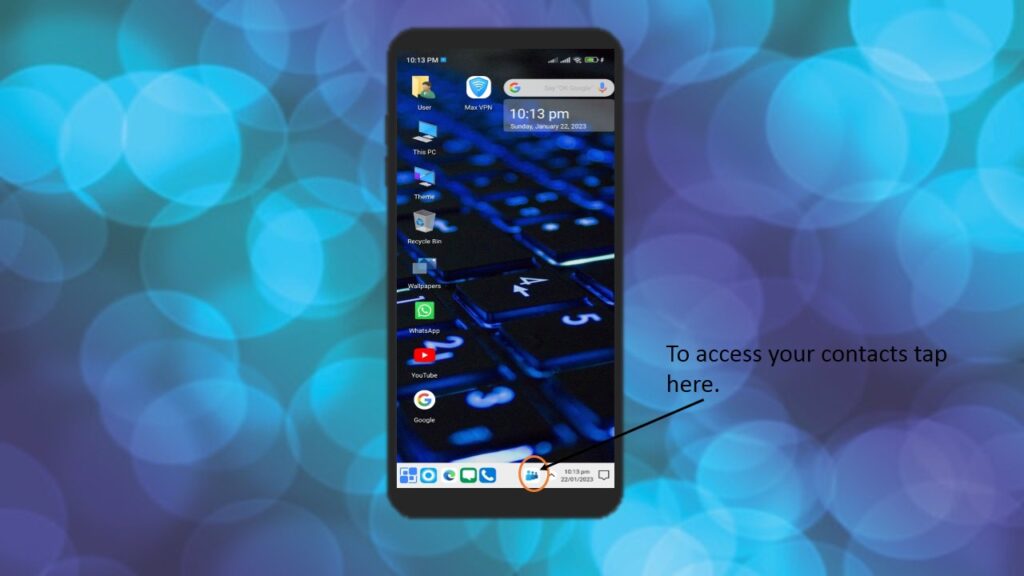
After tapping you will be asked you permission so allow the permission to access contacts
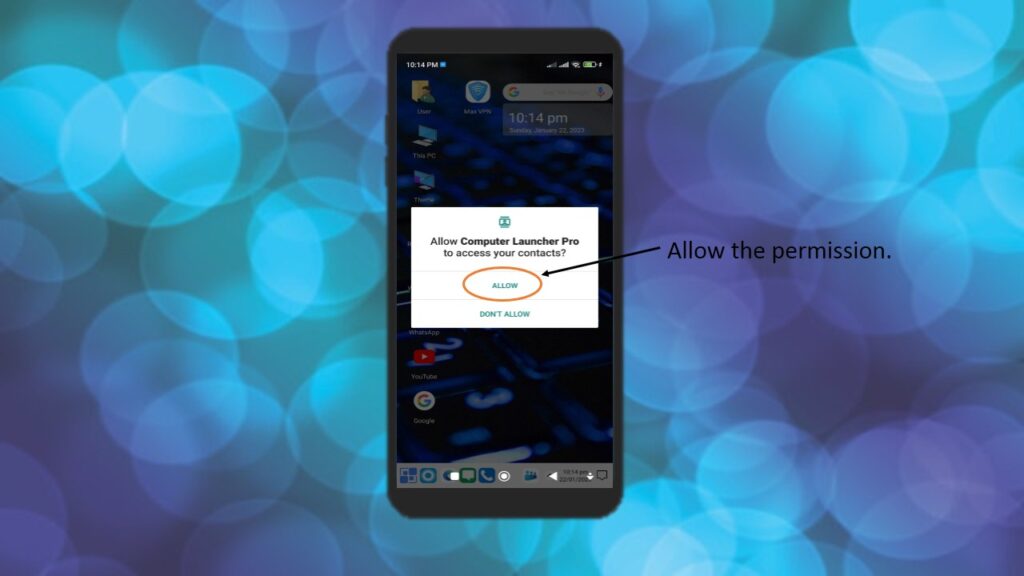
Here you can see the contacts
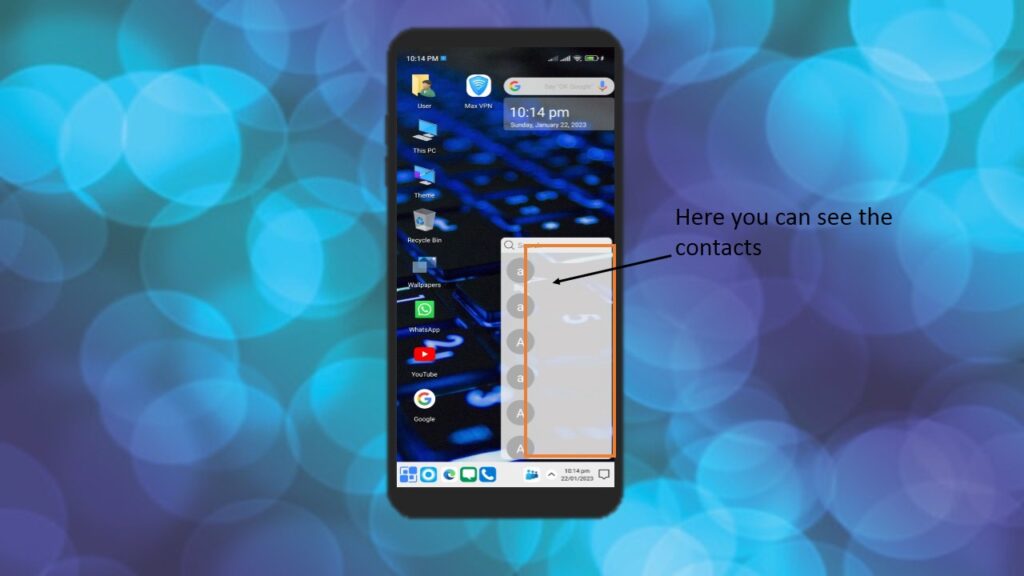
If you want to access your files tap this PC
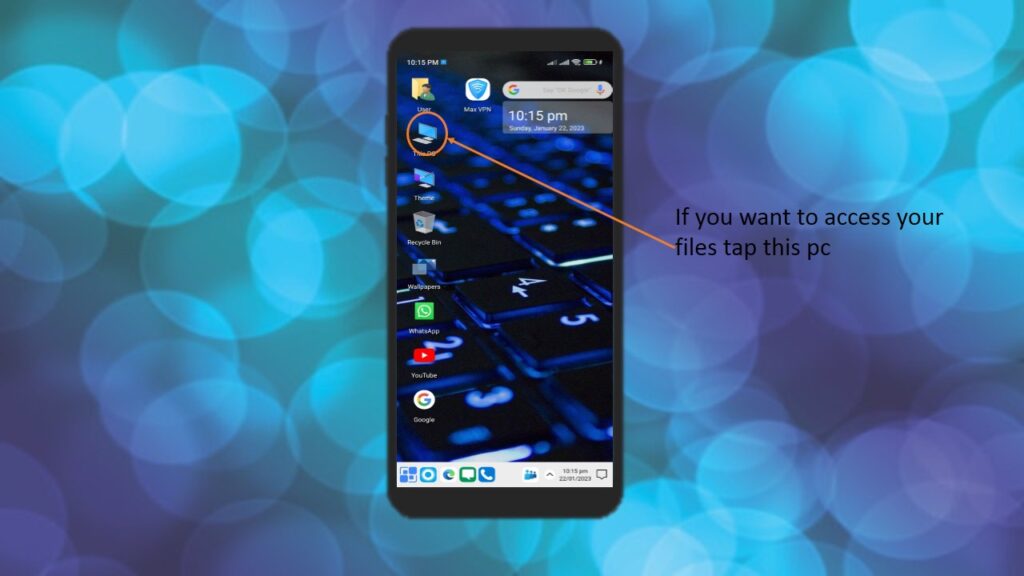
Then tap on Local Disk (C)

Here you can access all your files.