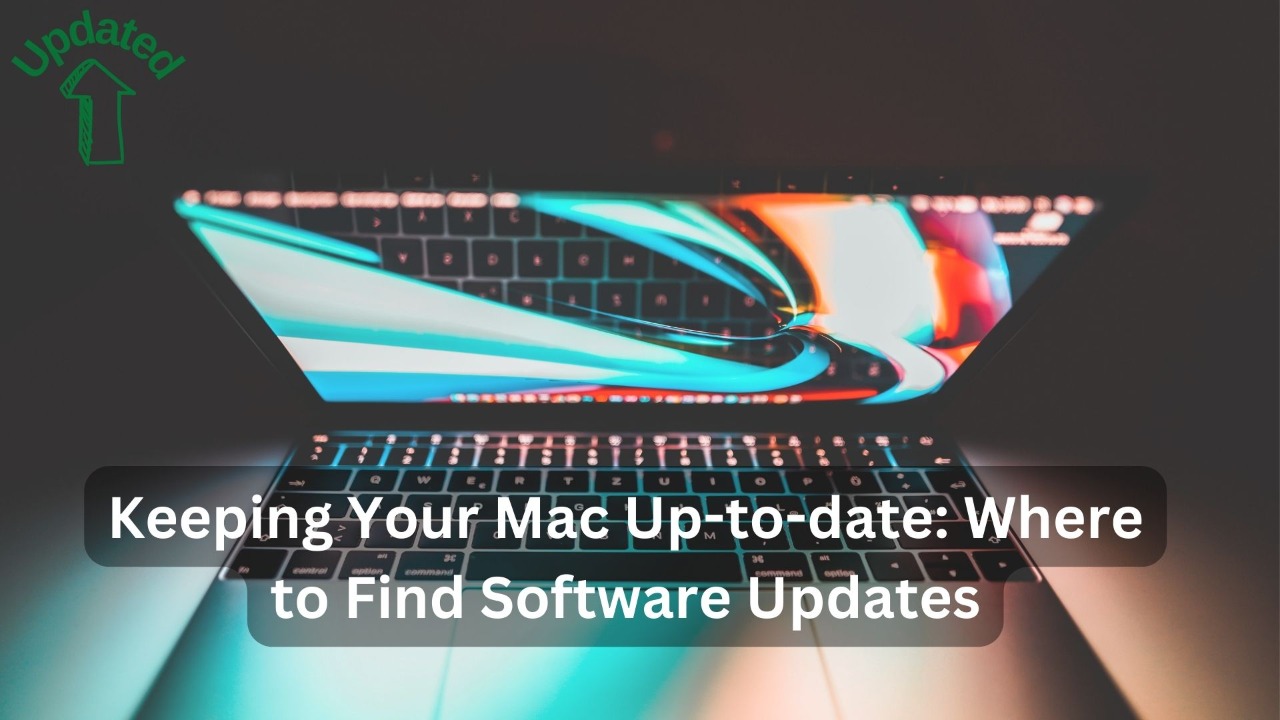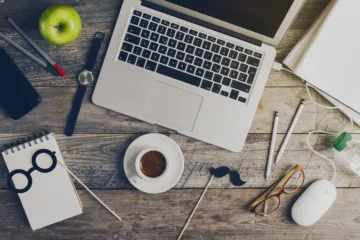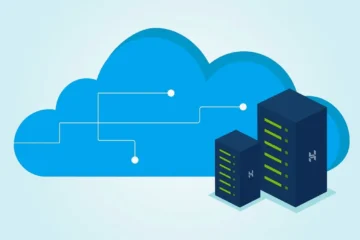Keeping your Mac up-to-date is crucial for ensuring optimal performance, security, and functionality. Regularly checking for software updates ensures that your Mac is running the latest versions of its operating system and applications, which can help prevent bugs and security vulnerabilities.
In this blog post, we will go over the different methods for finding and installing software updates on your Mac, including checking for updates in the App Store, checking for updates in System Preferences, and keeping your Mac up-to-date with third-party apps. By the end of this post, you will have a better understanding of how to keep your Mac running smoothly and securely.
Checking for updates in the App Store
Checking for updates in the App Store is a straightforward process. To start, open the App Store on your Mac by clicking on the icon in the Dock or searching for it in Spotlight. Once the App Store is open, navigate to the Updates tab located at the top of the screen.
All the apps that have updates available are listed here.
You can choose to update all apps at once by clicking the “Update All” button or select specific apps to update by clicking the “Update” button next to the app name.
When you choose to update an app, the App Store will begin downloading the update and installing it on your Mac. You may be prompted to enter your Apple ID and password during the installation process. After the update is finished, the app will be updated to the latest version, and you can begin using it right away.
It is a good practice to check for updates in the App Store on a regular basis, such as weekly or monthly, to ensure that all the apps on your Mac are running the latest versions. This can help prevent bugs and security vulnerabilities, and also ensure that you have access to new features and improvements.
Checking for updates in System Preferences
Checking for updates in System Preferences is another way to ensure that your Mac is running the latest version of its operating system. To start, open System Preferences by clicking on the Apple icon in the top-left corner of your screen and selecting “System Preferences” or searching for it in Spotlight. Once System Preferences is open, navigate to the “Software Update” preference pane.
Here, you will see information about the latest version of macOS that is available for your Mac and whether it is currently up-to-date. If there is an update available, you will see a button labeled “Update Now.” When you click this button, your Mac will begin downloading the update and installing it. The installation process may take a while, and you may be prompted to restart your Mac after it is finished.
You can also set your Mac to automatically check for updates by selecting the “Automatically keep my Mac up to date” checkbox. This will ensure that your Mac will automatically check for updates and install them when they become available.
It’s a good idea to check for updates in System Preferences on a regular basis, such as once a month, to ensure that your Mac is running the latest version of its operating system and has access to the latest security and feature updates.
Keeping your Mac up-to-date with third-party apps
In addition to checking for updates in the App Store and System Preferences, it’s also important to keep your Mac up-to-date with third-party apps. Third-party apps are apps that are not developed by Apple and are available outside of the App Store. Some examples of third-party apps include Google Chrome, Adobe Photoshop, and Spotify.
To keep your third-party apps up-to-date, you can start by identifying which third-party apps you have installed on your Mac. You can do this by opening the Applications folder in Finder and looking for apps that are not developed by Apple.
Once you have identified your third-party apps, you can check for updates manually by visiting the developer’s website or searching for the app on the App Store. Many third-party apps also have built-in update checks, and will prompt you to update when new versions are available.
Another way to keep your third-party apps up-to-date is to set them to update automatically. This can be done by checking the app’s settings or preferences for an option to enable automatic updates. If your third-party app does not have an automatic update option, you can use apps like MacUpdate or AppCleaner to check for updates and install them automatically.
By regularly checking for updates and keeping your third-party apps up-to-date, you can ensure that they are running the latest versions and are functioning correctly. This can help prevent bugs and security vulnerabilities, and also ensure that you have access to new features and improvements.
Conclusion
In conclusion, keeping your Mac up-to-date is essential for ensuring optimal performance, security, and functionality. Regularly checking for software updates ensures that your Mac is running the latest versions of its operating system, applications and third-party apps, which can help prevent bugs, security vulnerabilities and give access to new features and improvements.
In this blog post, we have discussed the different methods for finding and installing software updates on your Mac, including checking for updates in the App Store, checking for updates in System Preferences, and keeping your Mac up-to-date with third-party apps. By following the steps outlined in this post, you can ensure that your Mac is running smoothly and securely. Additionally, you can find more information on keeping your Mac up-to-date by visiting the Apple website or contacting Apple support. It’s always a good practice to keep your Mac up-to-date and to check for updates regularly.