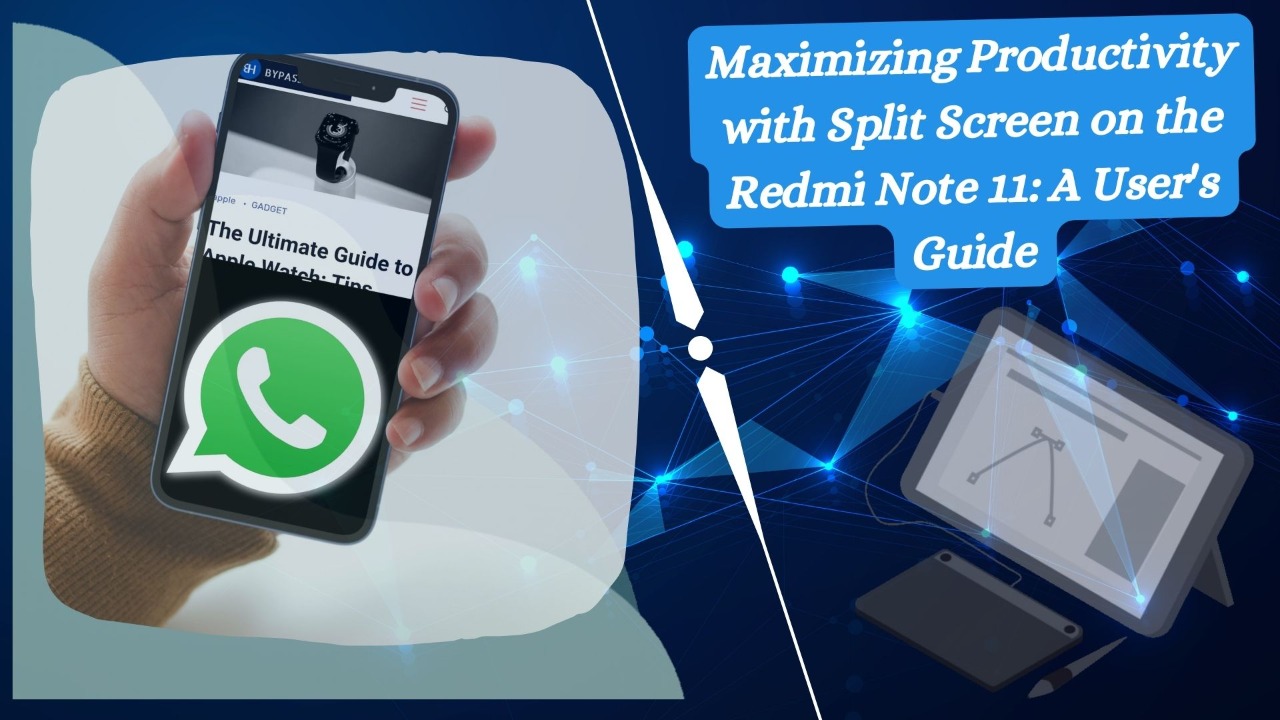Welcome to “Maximizing Productivity with Split Screen on the Redmi Note 11 A User’s Guide.” In this guide, we will be discussing how to use the split screen feature on the Redmi Note 11 to increase your productivity and multitask effectively.
Maximizing Productivity with Split Screen on the Redmi Note 11 A User’s Guide
We will cover how to open and close split screen, how to adjust the size of the split screen windows, and tips and tricks for using split screen to its fullest potential. Whether you’re a student, a professional, or just someone who wants to get more done in less time, this guide will help you make the most of your Redmi Note 11.
Step 1:Open the playstore app
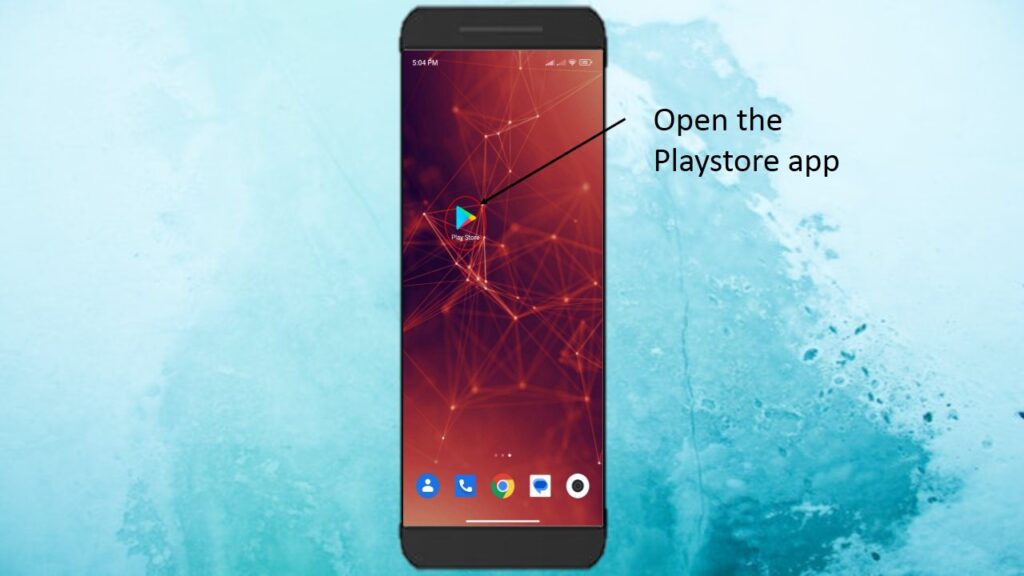
Step 2: Tap on the search box
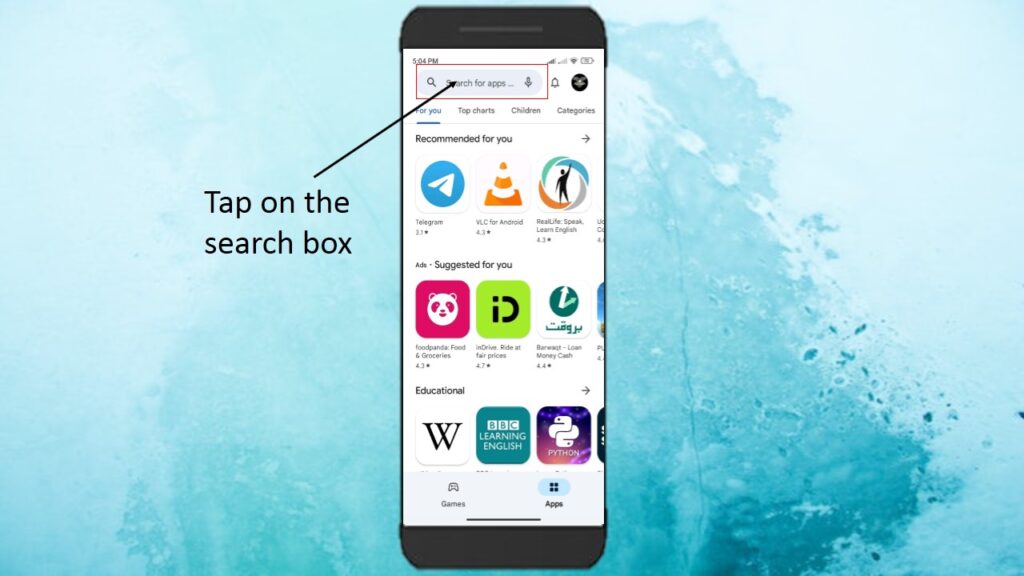
Step 3: In the search box, enter “Split screen.”
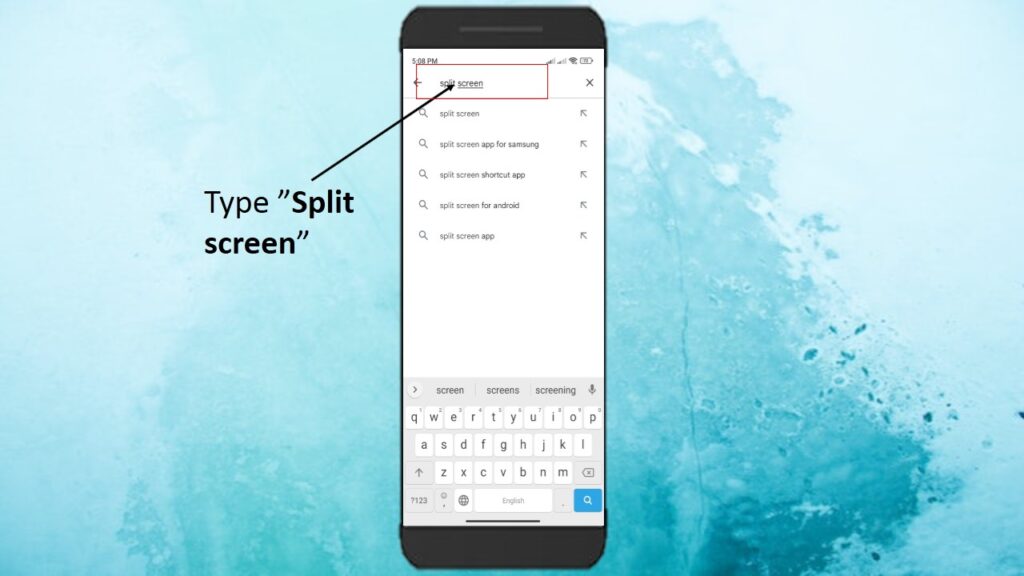
Step 4: Tap on search Icon.
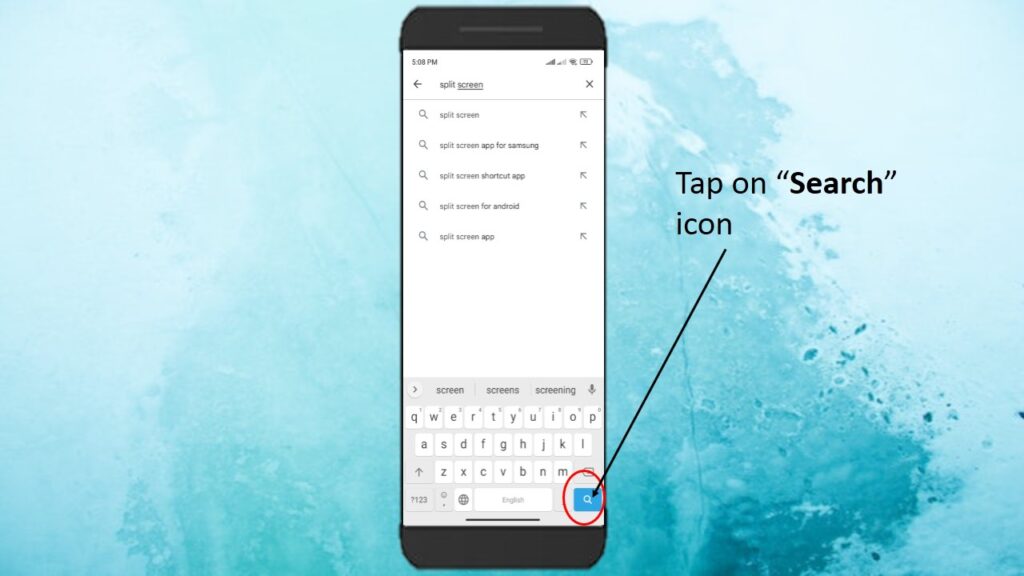
Step 5: Look for “split screen shortcut app.”
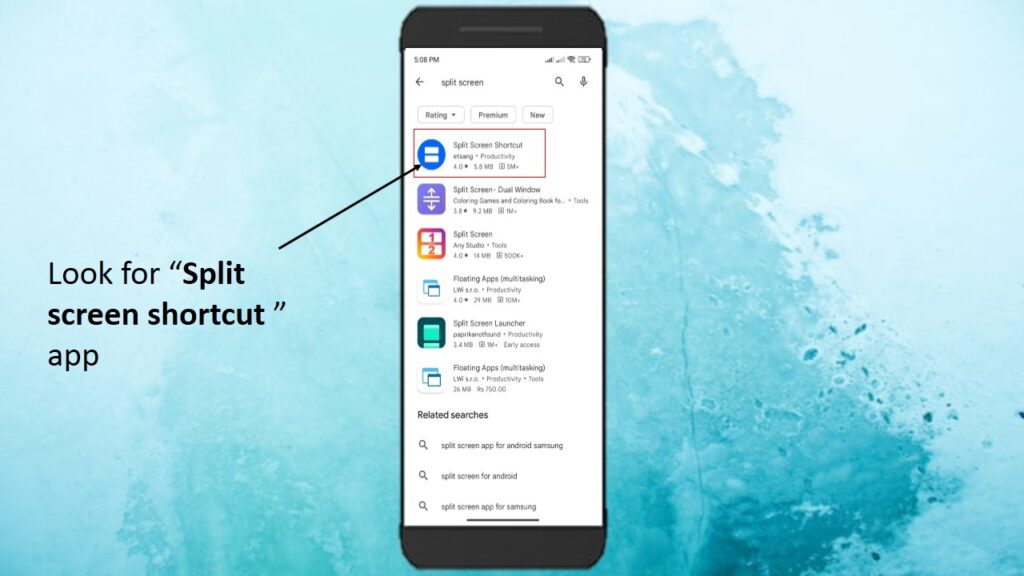
Step 6: Install “split screen shortcut” app.
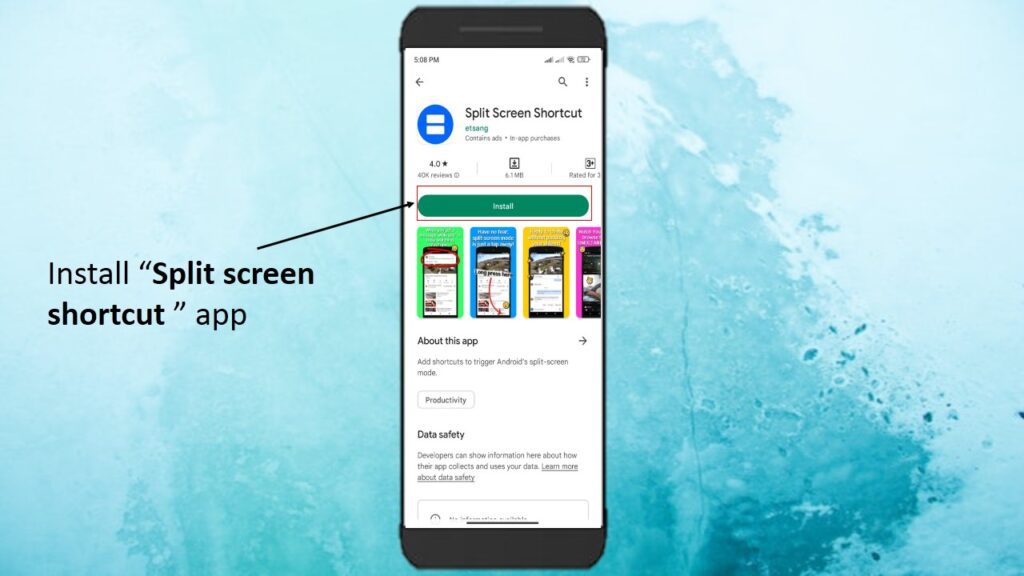
Step 7: Open the “split screen shortcut” app.
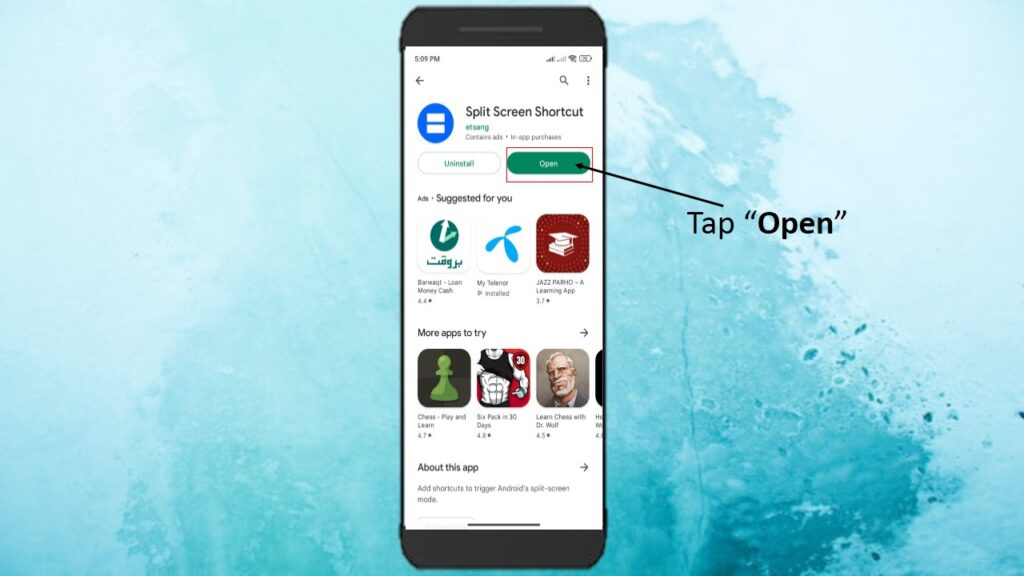
Step 8: Here tap the “Button” which is in front of split screen to on it.
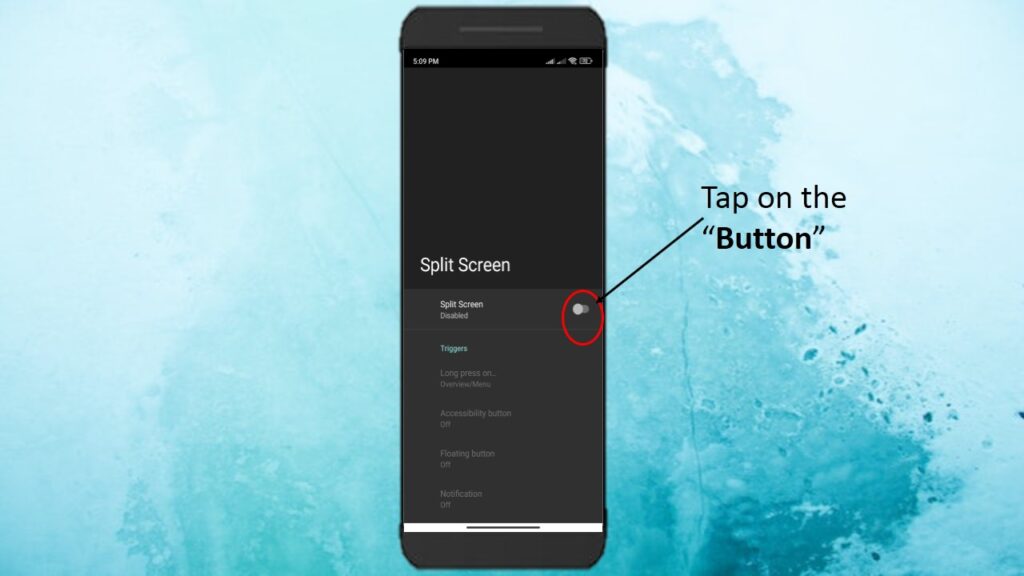
Step 9: Tap the “open android setting” option.
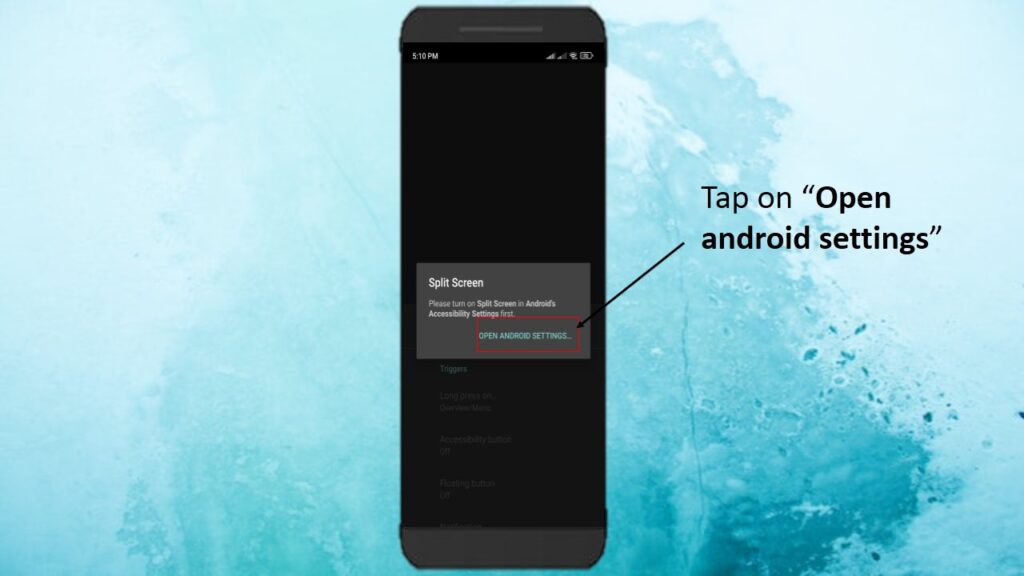
Step 10: Tap on ”Downloaded apps” option.
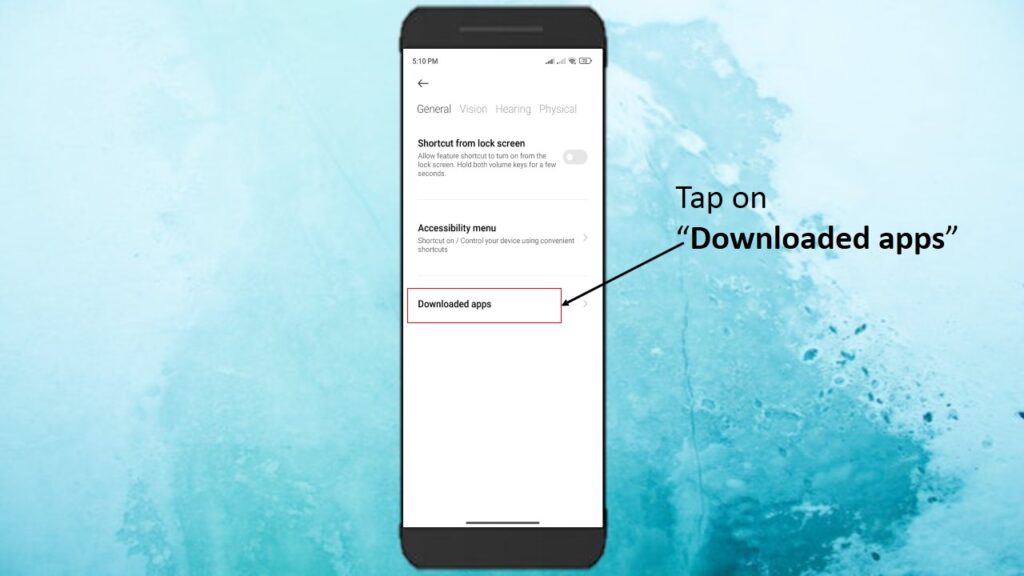
Step 11: Here tap the “split screen” option.
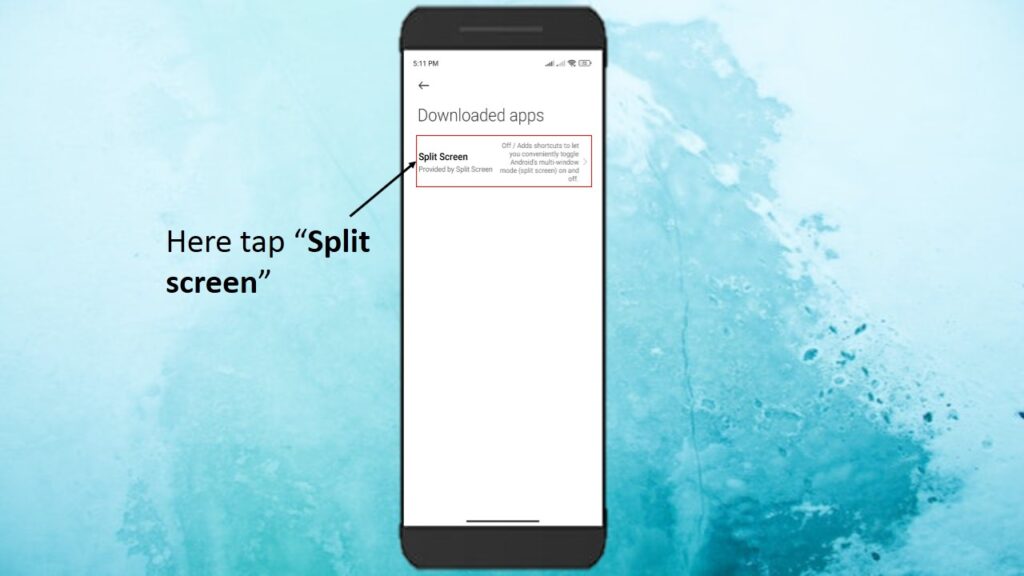
Step 12: Tap the “button” in front of “use split screen” to on it.
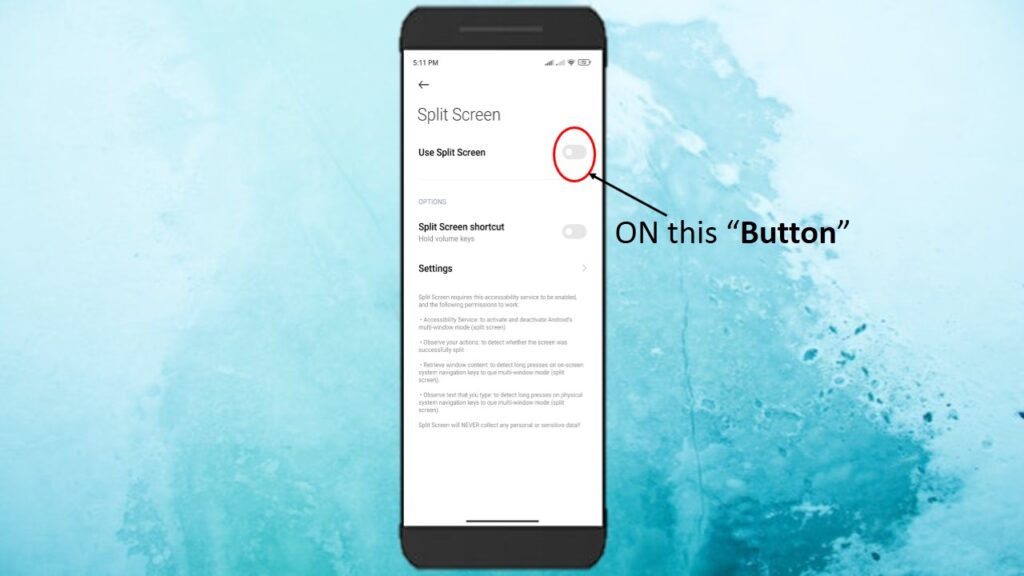
Step 13: Check the “circle” in starting on “I am aware of the possible risks, and assume all possible consequences voluntarily.”
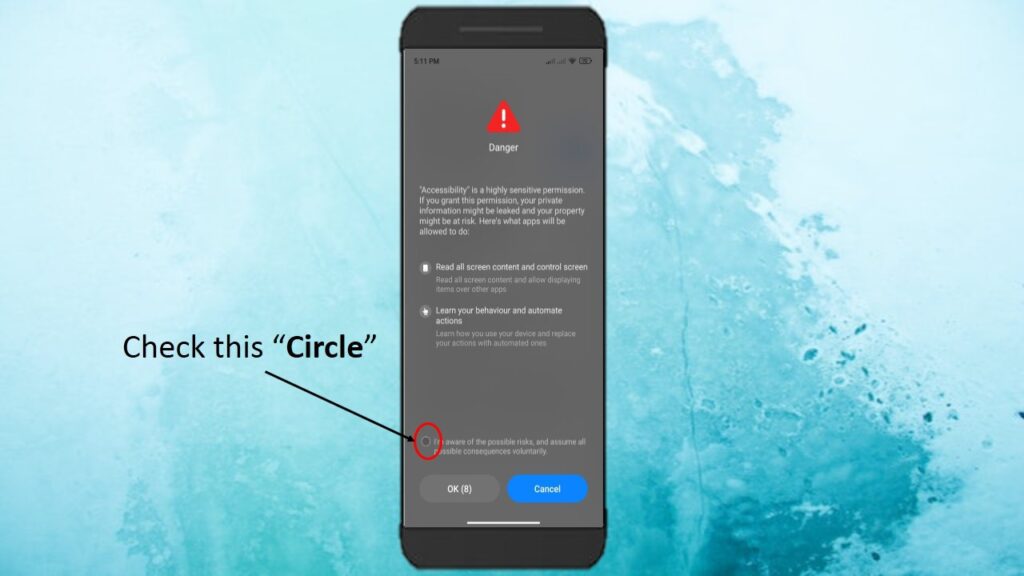
Step 14: Now tap “Ok“

Step 15: You can see now split screen button is “on“.
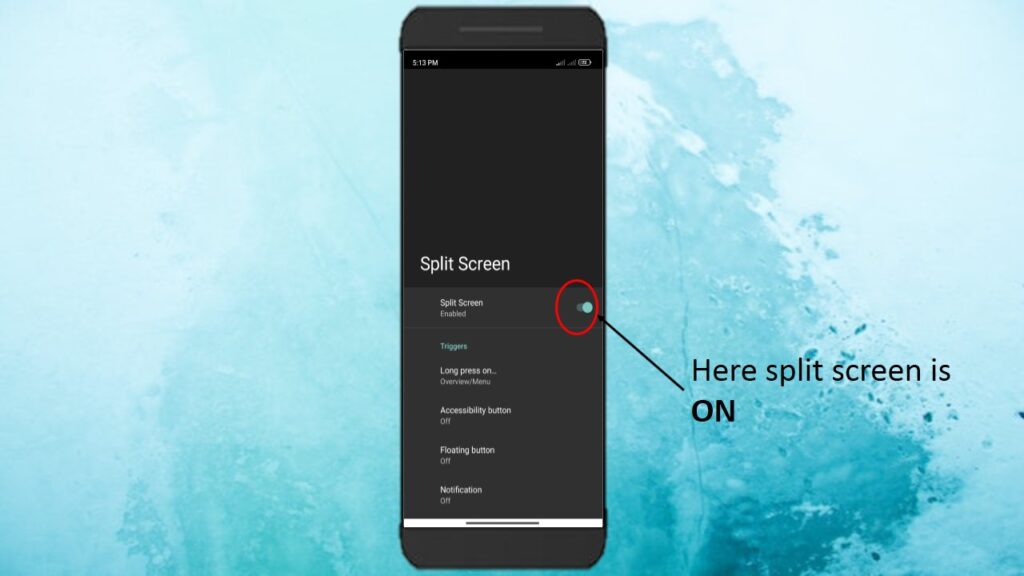
Step 16: Now drag upside down from right side of screen.
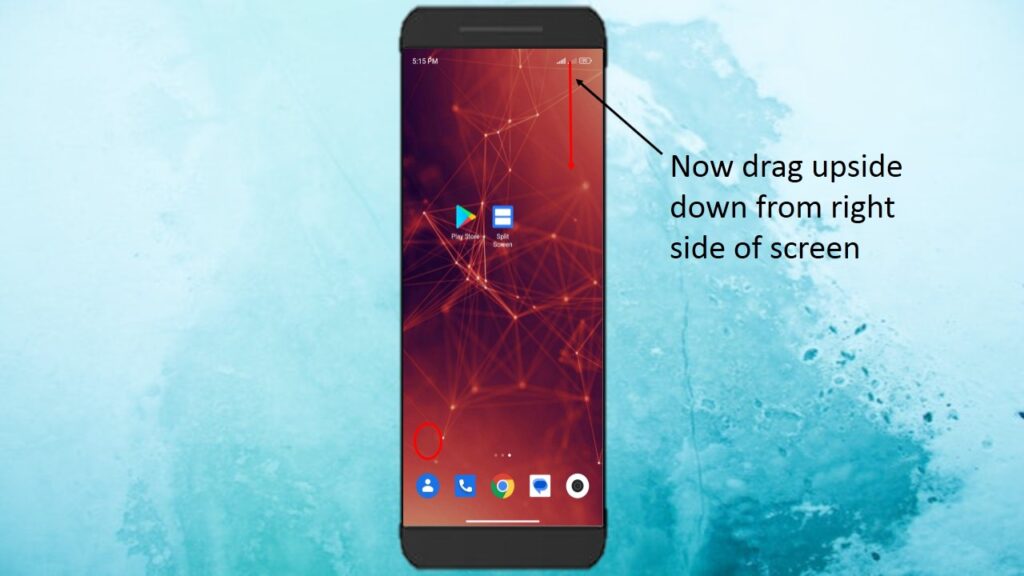
Step 17: Tap on the insert icon.
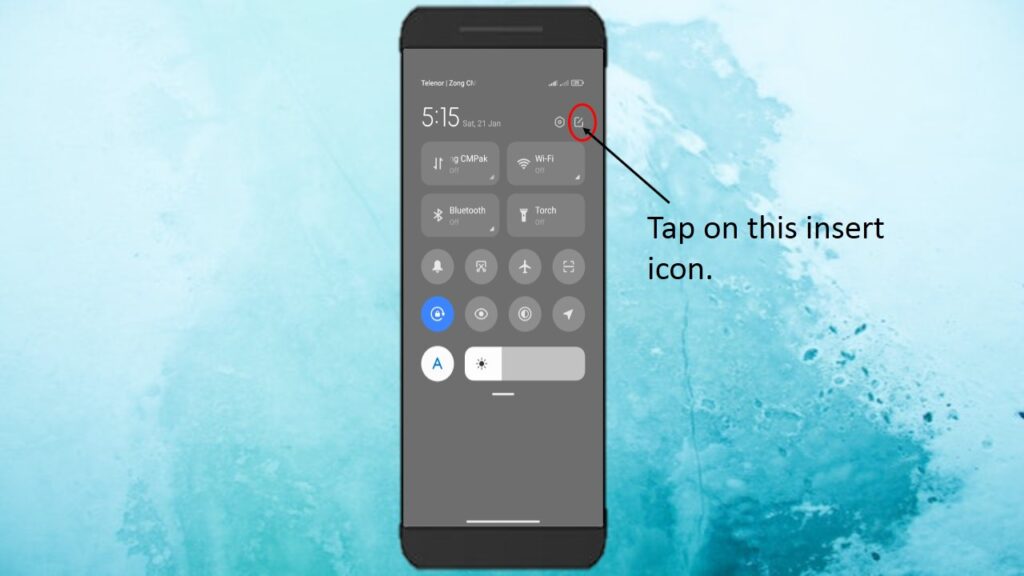
Step 18: Tap on the + sign which is on the split screen shortcut to add it in quick setting menu.
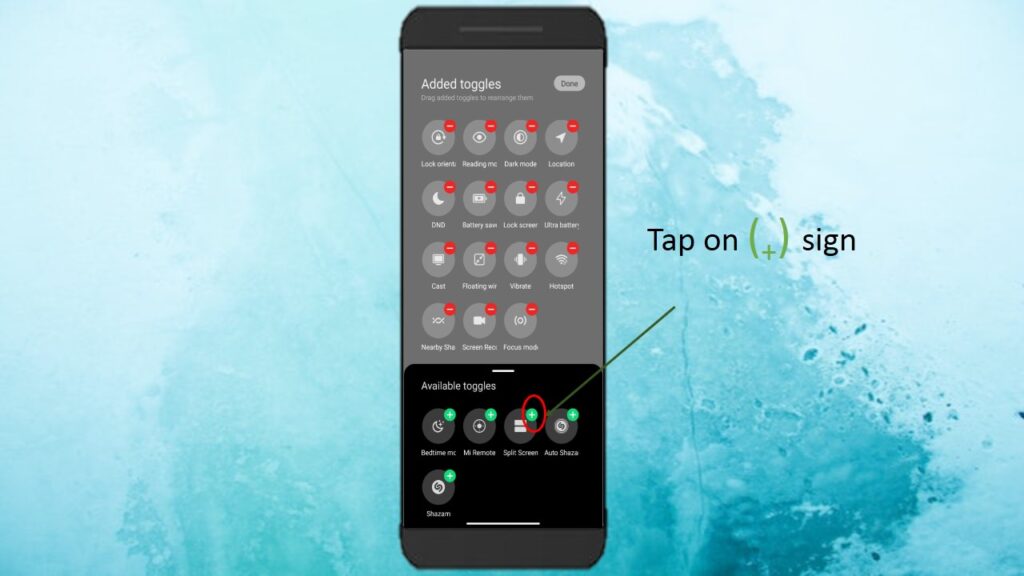
Step 19:Tap “Done“
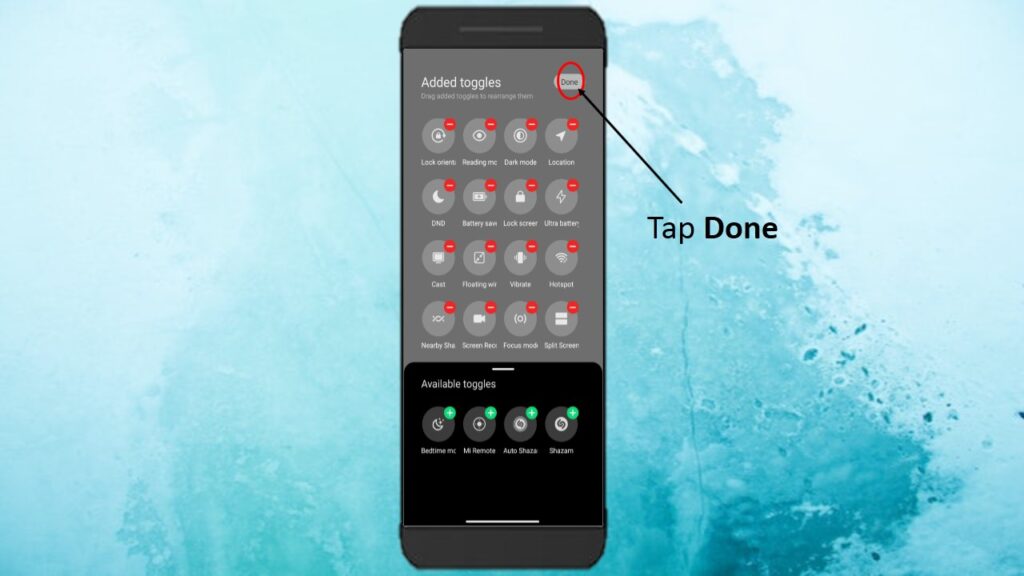
Step 20: Now split screen shortcut is added in quick setting menu.
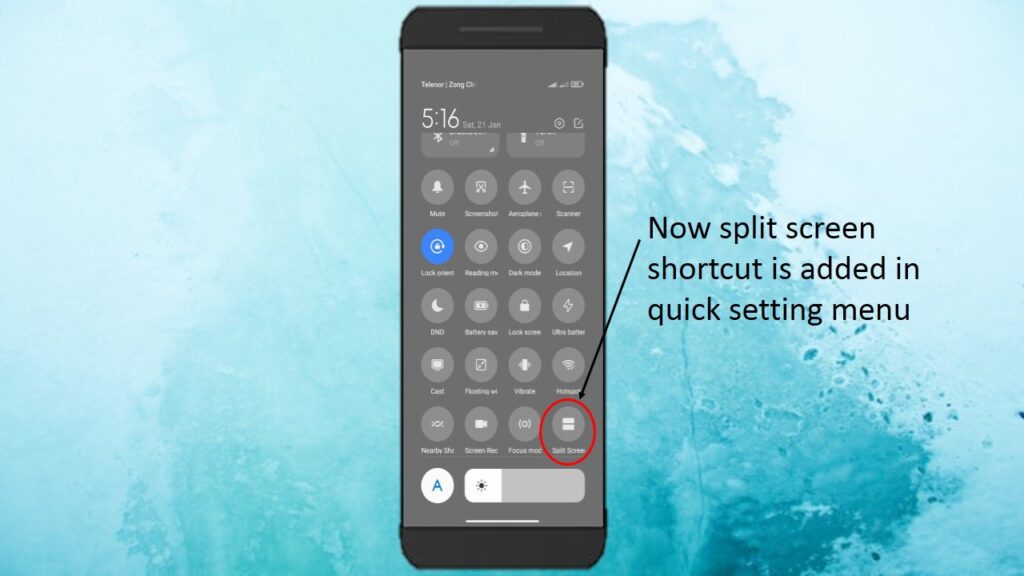
Step 21: Now tap the app icon you want to use.
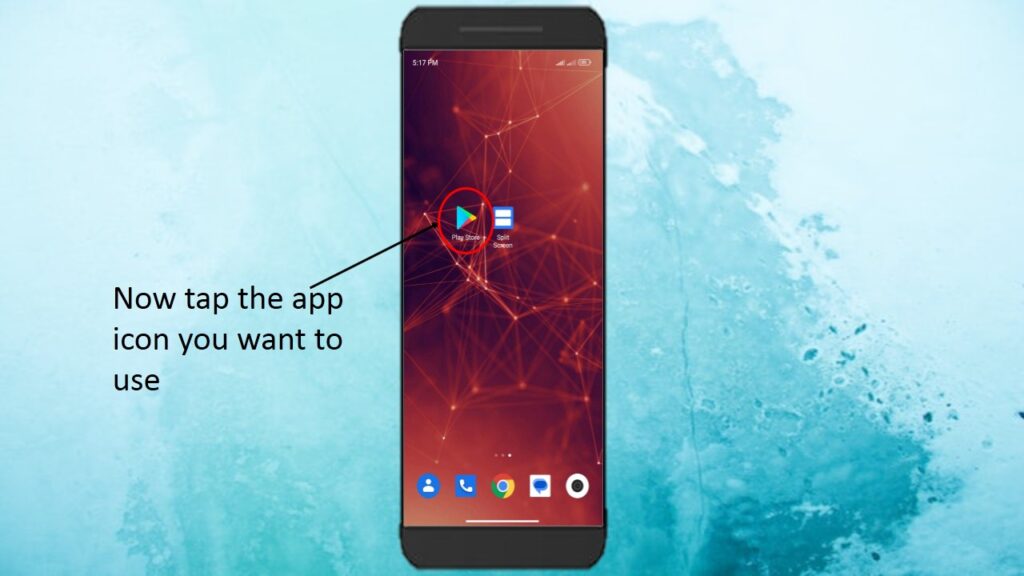
Step 22: Now drag upside down from right side of screen.
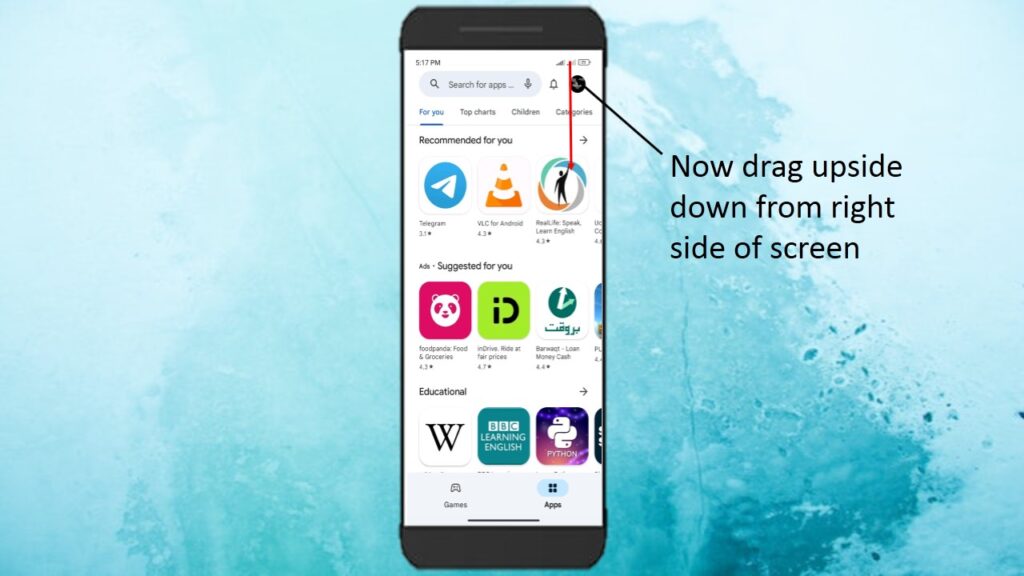
Step 23: Tap on “Split screen shortcut”.
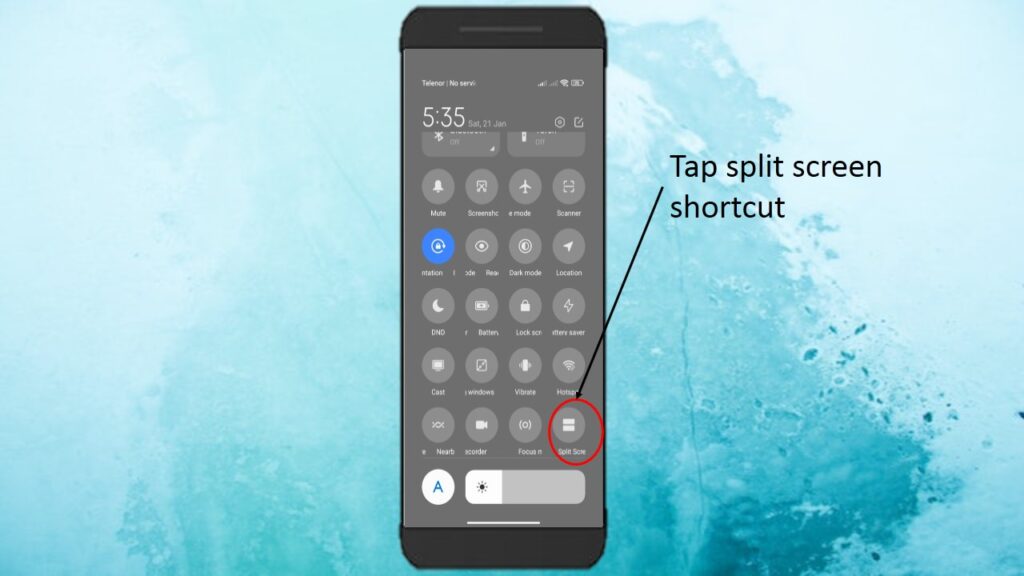
Step 24: Now tap the app icon you want to share screen with.
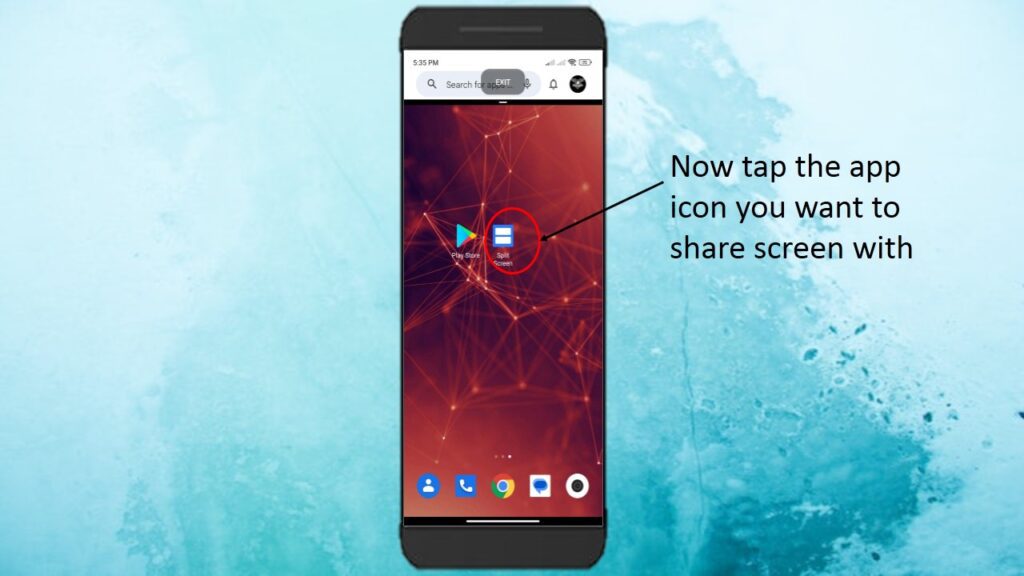
Here you can see both apps are working at the same time.
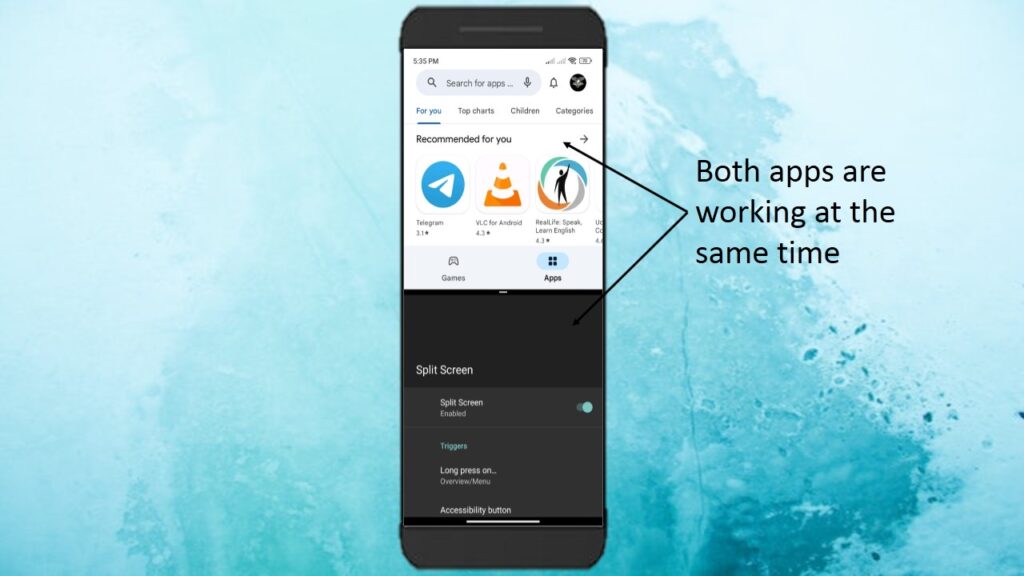
- If you want to change size just drag up or down from the mentioned area.
- If you want to exit split screen just drag down from mentioned area to the bottom.
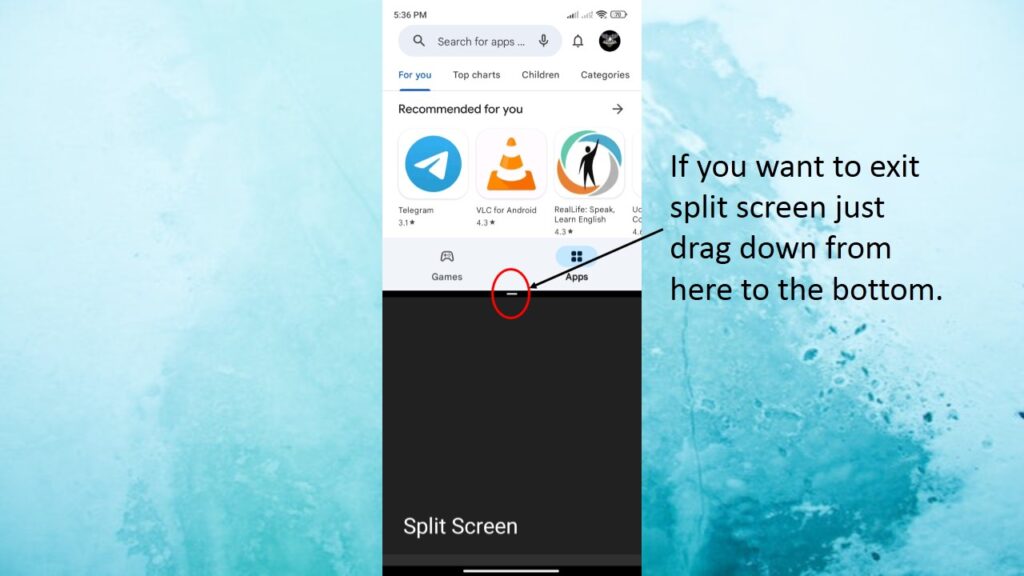
Note: If the split screen is still not working just make sure to run the “Split screen shortcut app” in the background.