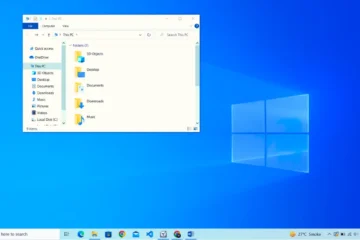It is simple to move an existing app window between two or more displays on Windows 11 when you are using multiple monitors. We’ll show you how to use the mouse or a keyboard shortcut to accomplish it.
Windows 11: How to Move a Window to a Different Monitor
Windows 11, the latest version of the popular operating system from Microsoft, has a number of new features and improvements, including the ability to easily move windows between different monitors. This feature is particularly useful for users who work with multiple monitors, as it allows them to quickly and easily organize their workspace.
First, Ensure That Extend Mode Is Enabled
You will need to use a special multi-monitor mode called “Extend,” which extends your desktop across all available monitors, in order to move Windows between multiple displays. To do so, open the “Project” menu by pressing Windows+P on your keyboard. When the menu appears, select “Extend.”
It’s important to remember that some games have their own in-game multi-display settings for games that support multiple monitors. After switching to Extend mode, check the game’s settings mode for display options to ensure that they function properly.
Using the mouse, move windows between displays
It is simple to use the mouse to move app windows between two or more monitors when you are in Extend mode. Drag the title bar of the window you want to move to the edge of the screen in the direction of your intended display by clicking it. The window will begin to appear on the other monitor when it reaches the edge of the first screen. When you have placed the app window where you want it, release your mouse button.
Simply drag the window back to the screen’s edge once more to reverse the process.
Using the Keyboard, Move Windows Between Different Displays
Using a handy keyboard shortcut in Windows 11, you can also instantly move a window to another display without using the mouse. How to go about it:
- Press Windows + Shift + Left Arrow to move a window to a display oriented to the left of your current display.
- Press Windows + Shift + Right Arrow to move a window to a display oriented to the right of your current display.
- You can use this keyboard shortcut method on any number of monitors that are connected to your computer. If a window moves past the monitor with the highest number, it will wrap around and show up on the monitor with the lowest number, and vice versa.
- Good luck, and have fun utilizing Windows 11 with multiple monitors!