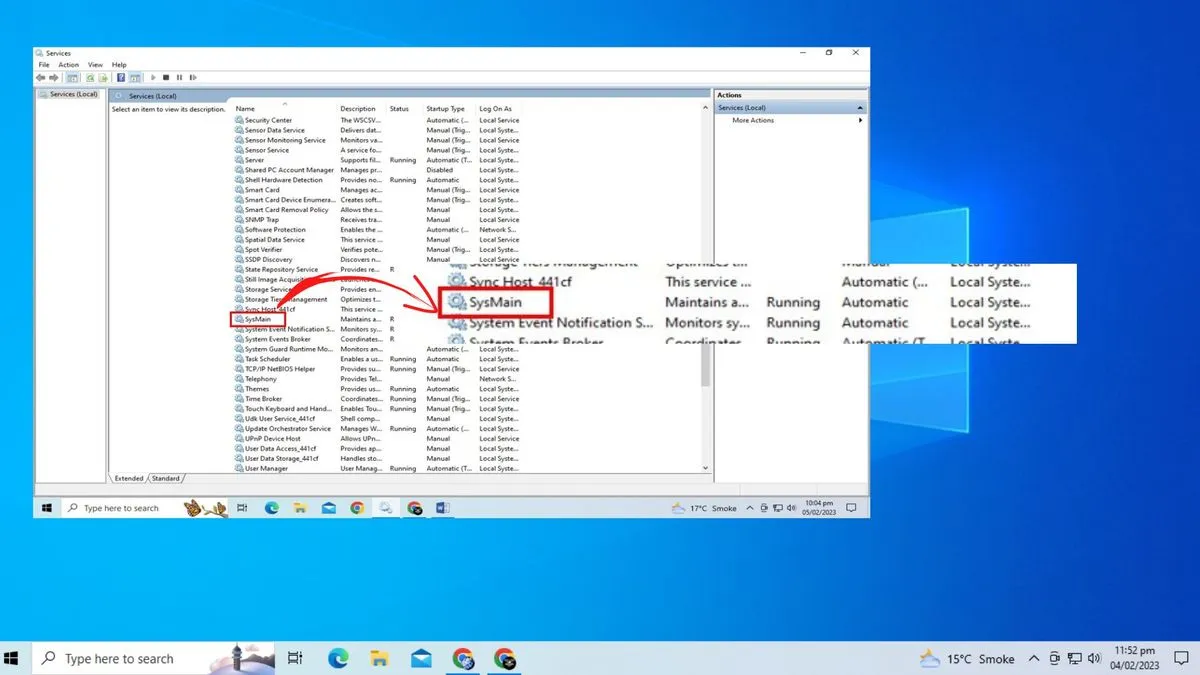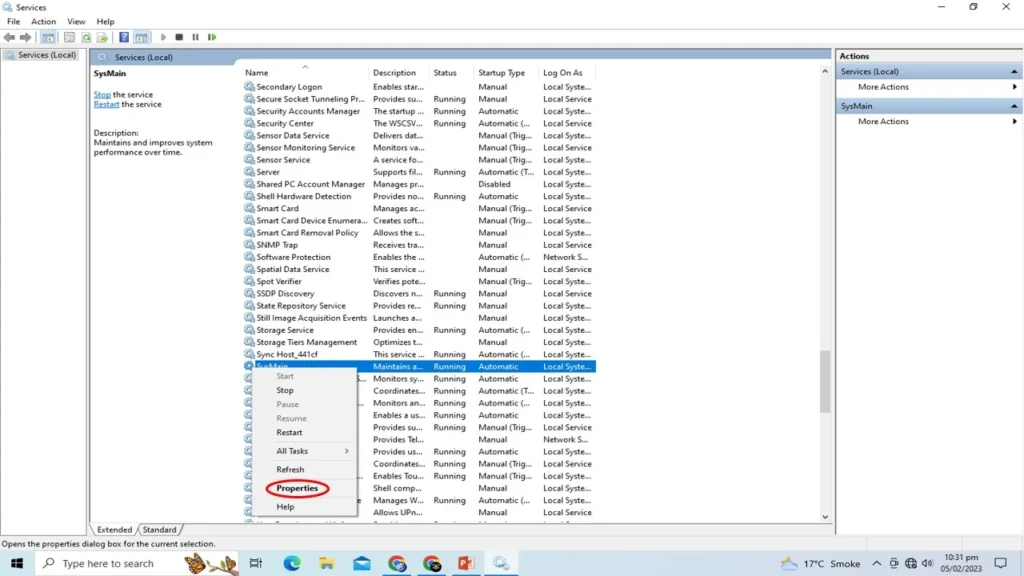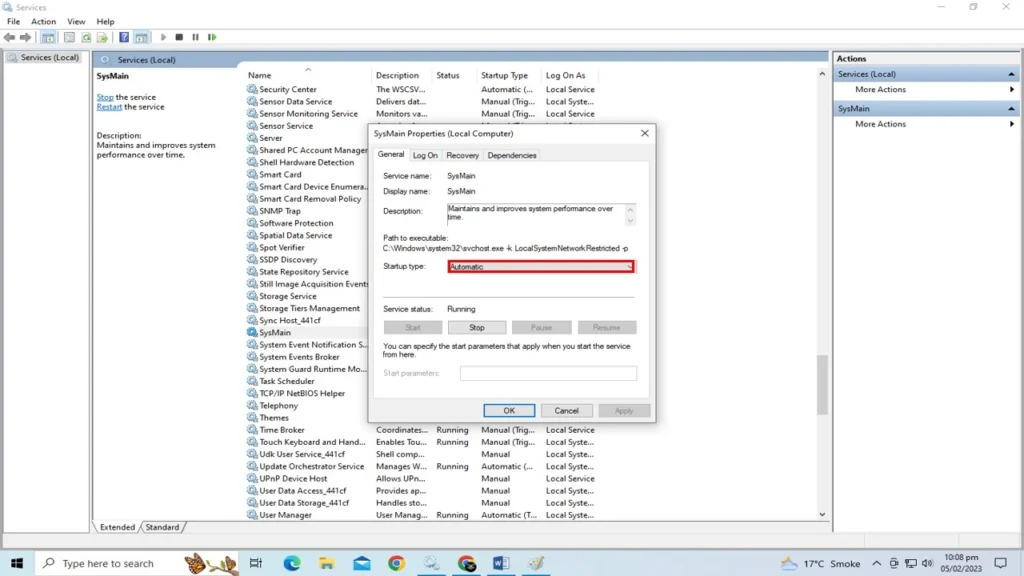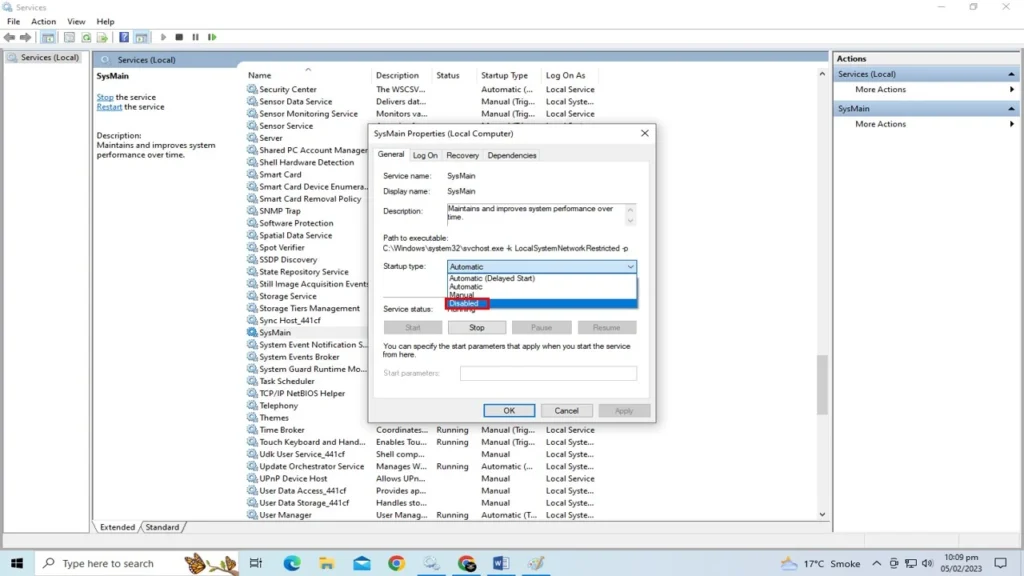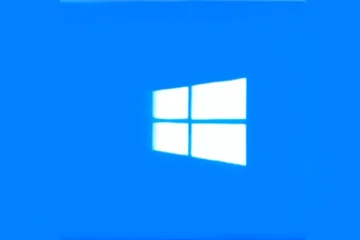Disable Superfetch on Windows 10
Superfetch is a feature in Windows 10 that helps improve system performance by preloading frequently used applications into memory. While it can be beneficial for some users, it can also cause slowdowns or high disk usage for others.
If you’re experiencing performance issues and want to disable Superfetch, this guide will show you how. Disabling Superfetch will stop the service from running in the background, freeing up system resources for other tasks. However, it’s important to note that disabling Superfetch may have a negative impact on your system’s performance, so use caution.
It’s always a good idea to understand how a feature works before disabling it, and Superfetch is no exception. Superfetch works by monitoring your usage patterns and preloading applications you frequently use into memory. This helps reduce the time it takes for those applications to launch, which can improve overall system performance.
However, for some users, Superfetch can cause high disk usage or slowdowns, particularly if you have an older computer or a hard disk drive (HDD). In these cases, disabling Superfetch may help improve your system’s performance. On the other hand, if you have a newer computer or a solid-state drive (SSD), Superfetch may have little or no impact on performance and may even help improve it.
So, if you’re considering disabling Superfetch on Windows 10, it’s important to weigh the potential benefits and drawbacks to determine if it’s the right decision for your system. This guide will provide the steps necessary to disable Superfetch and help you understand the impact it may have on your system.
Here’s How to Disable Superfetch on Windows 10
1. Press Windows + R that will open “Run” dialog box.
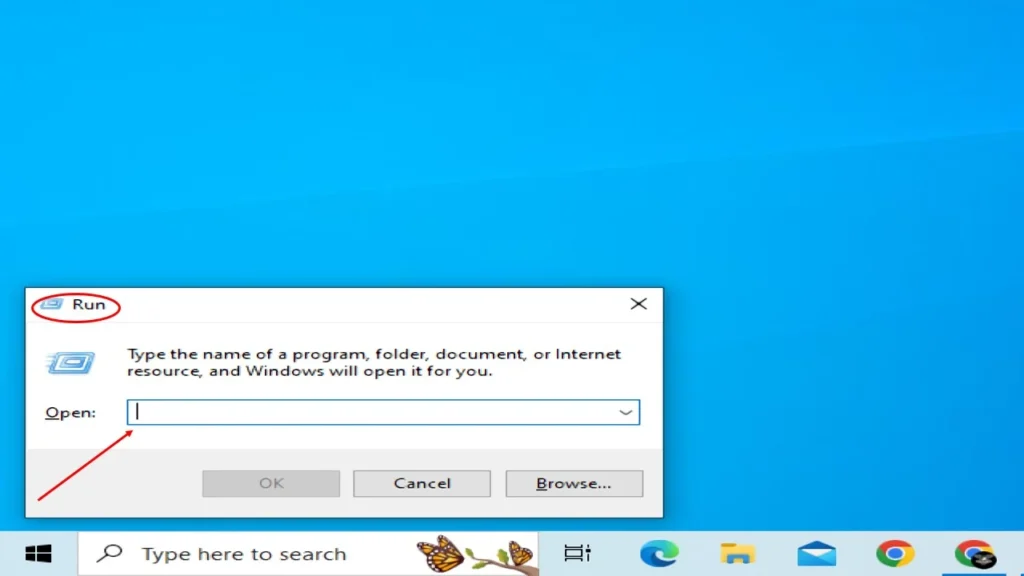
2. Type “services.msc” into the Run dialogue box and choose Enter.
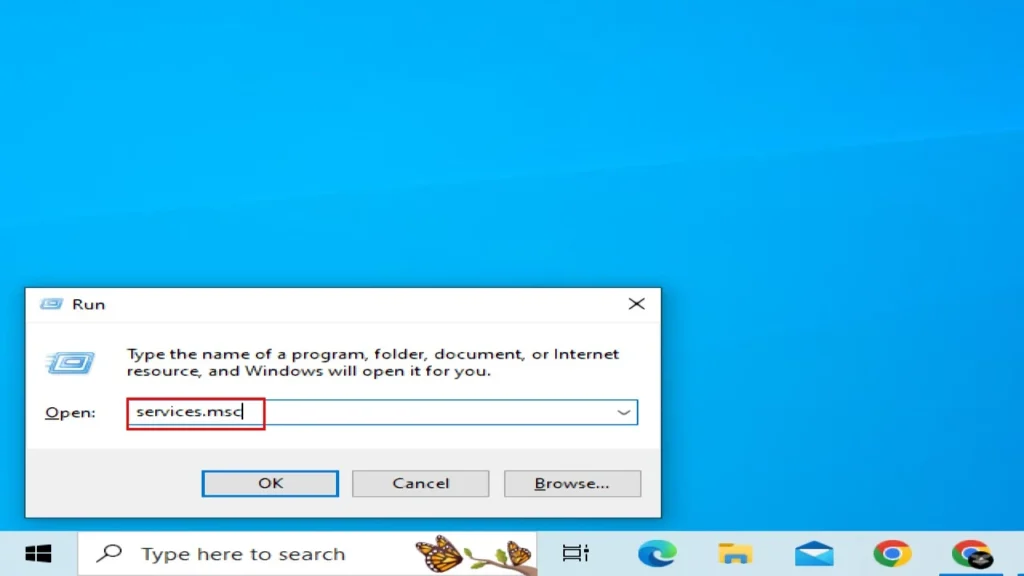
3. Scroll down to find “sysmain” in the list of services, right-click on it and select “Properties.”
4. Change the “Startup type” to “Disabled” and click “Stop” if the service is running.
5. To save the changes and dismiss the Properties box, click “OK“.
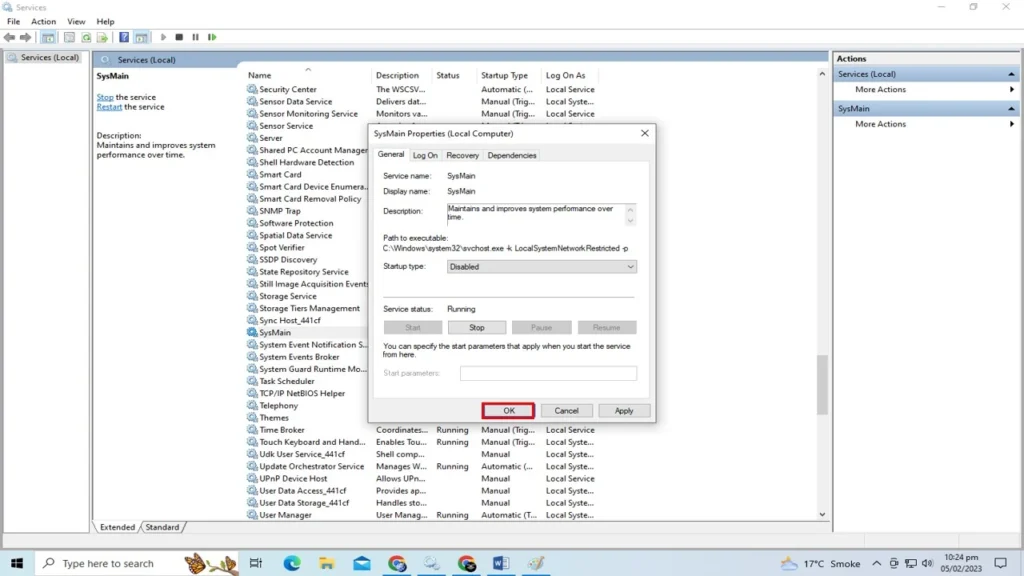
To make the changes take effect, restart your computer.
Please note that disabling Superfetch may have a negative impact on the performance of your system, especially if you have a slow hard disk drive (HDD). On the other hand, it can be beneficial if you have a fast solid-state drive (SSD).