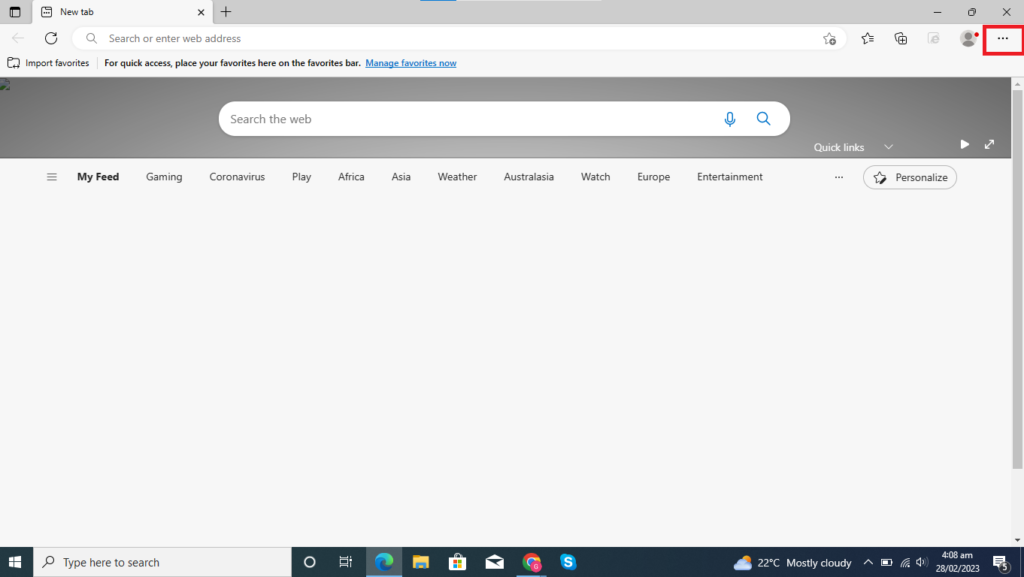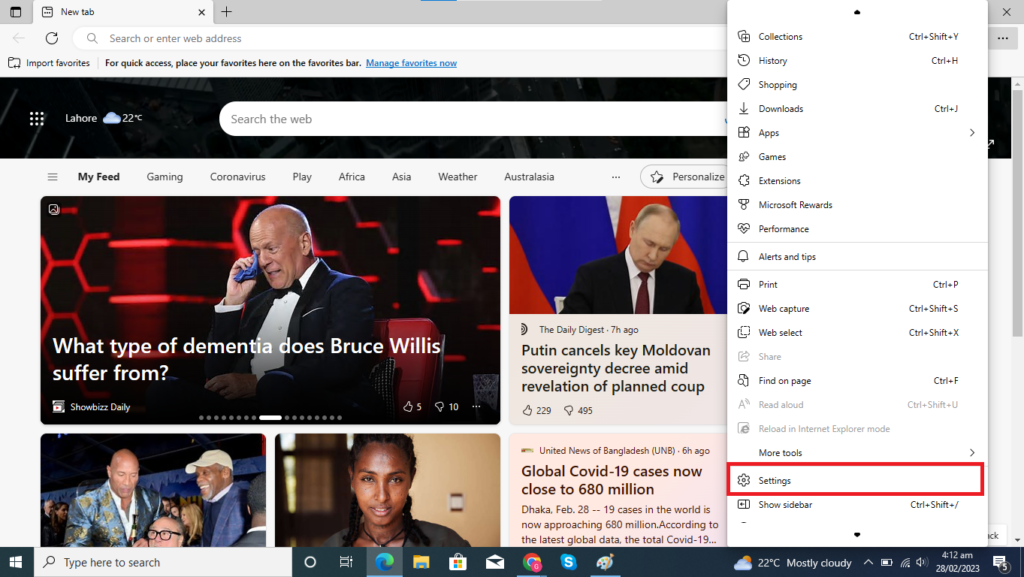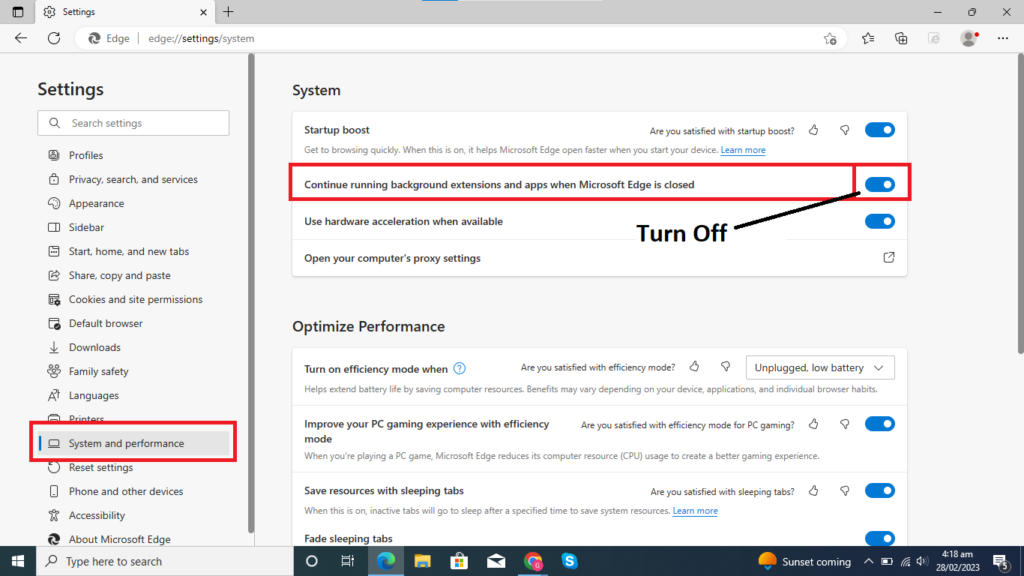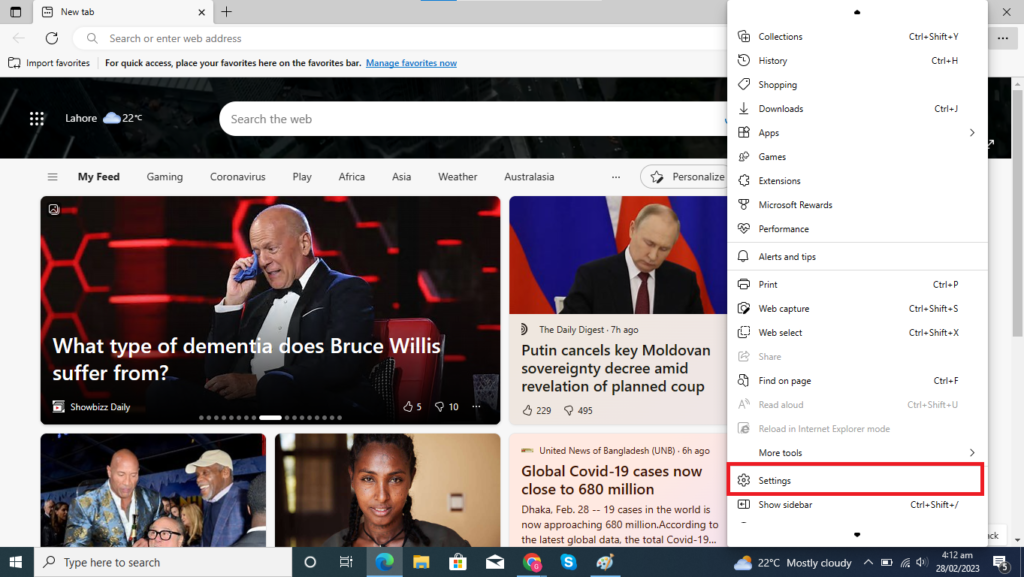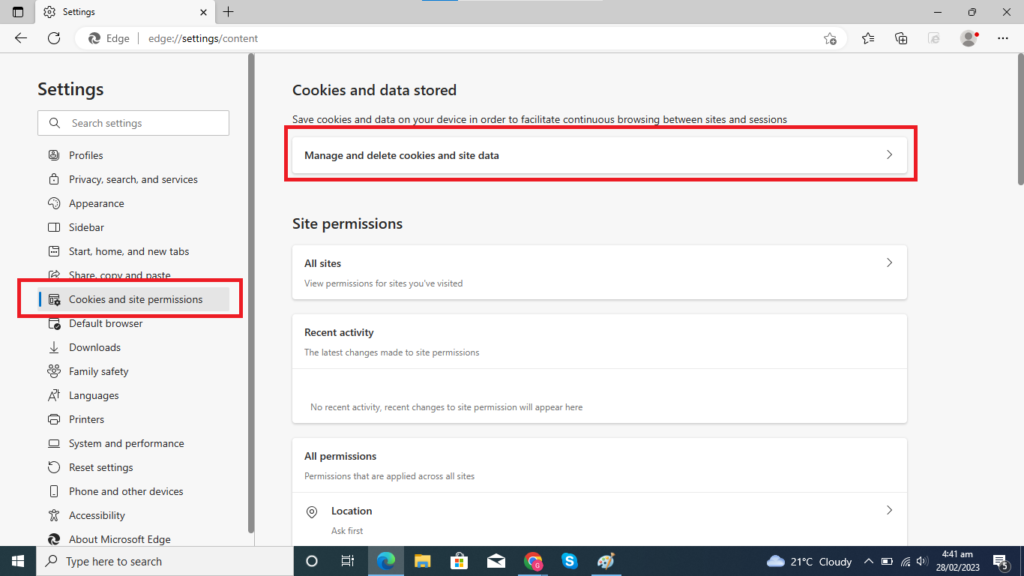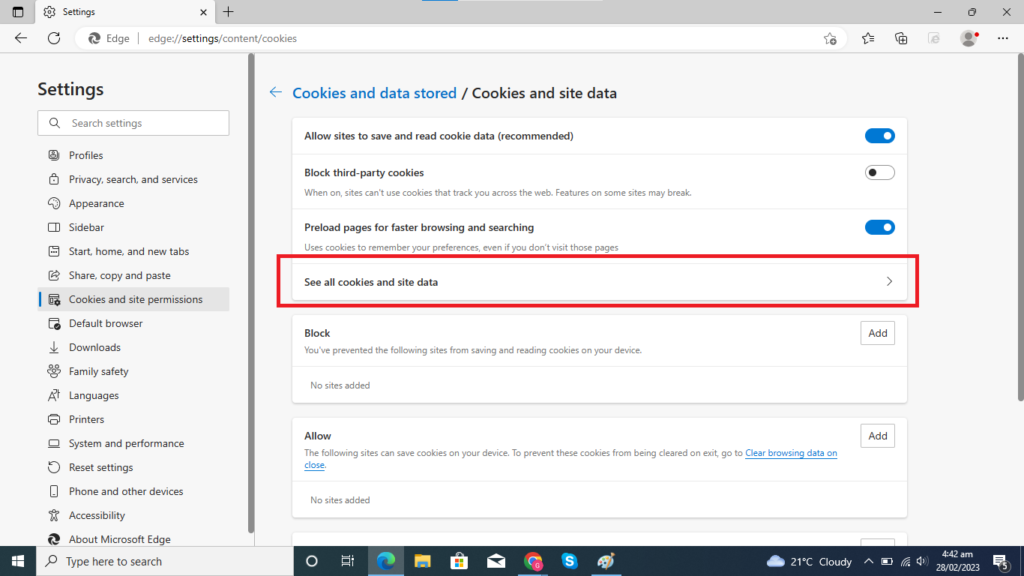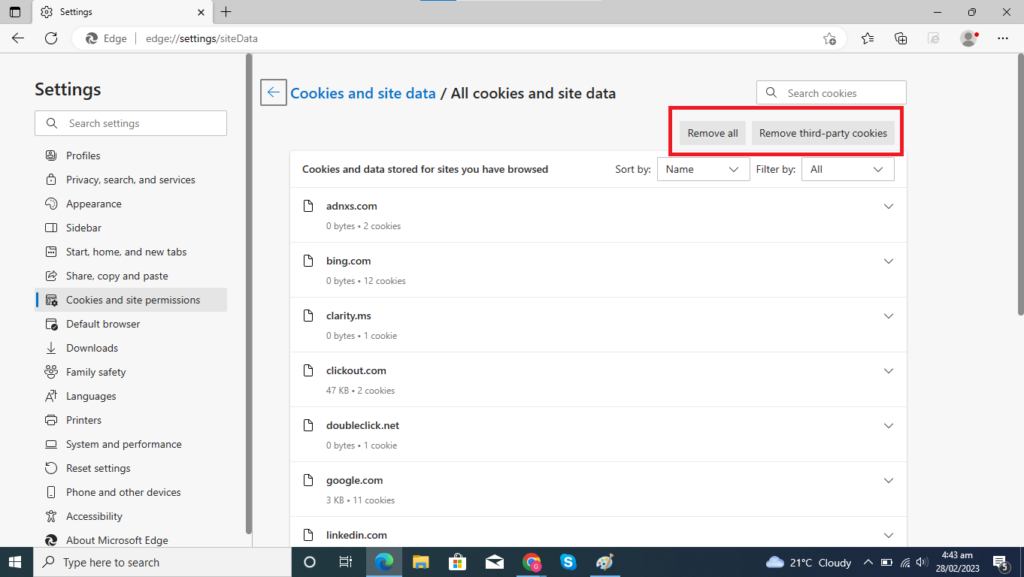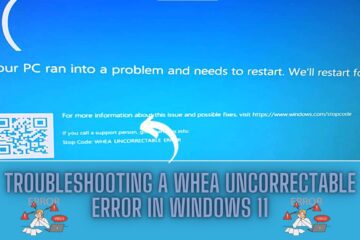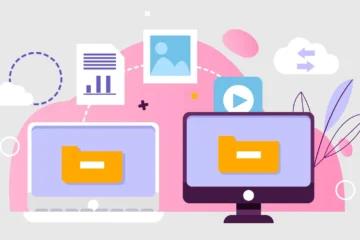A Step-by-Step Guide to Reducing Processes on Windows
Microsoft Edge is the default web browser for Windows 10 and is known for its speed, efficiency, and security features. However, some users may experience high CPU usage or slow performance due to the browser running too many processes in the background. This can be frustrating, but fortunately, there are several ways to stop Microsoft Edge from running so many processes on Windows.
In this article, we will Learn how to reduce the number of Microsoft Edge processes running on your Windows computer with this step-by-step guide. Improve your browser’s performance and reduce CPU usage by identifying and ending unnecessary processes, disabling background processes, and clearing browser cache and cookies. Follow these tips to optimize your Microsoft Edge experience today.
Step 1: Open Task Manager
The first step in reducing the number of Microsoft Edge processes running on your Windows computer is to open the Task Manager. To do this, right-click on the taskbar and select “Task Manager” from the menu that appears. shortcut key, you can press the “Ctrl + Shift + Esc” keys simultaneously to open the Task Manager.
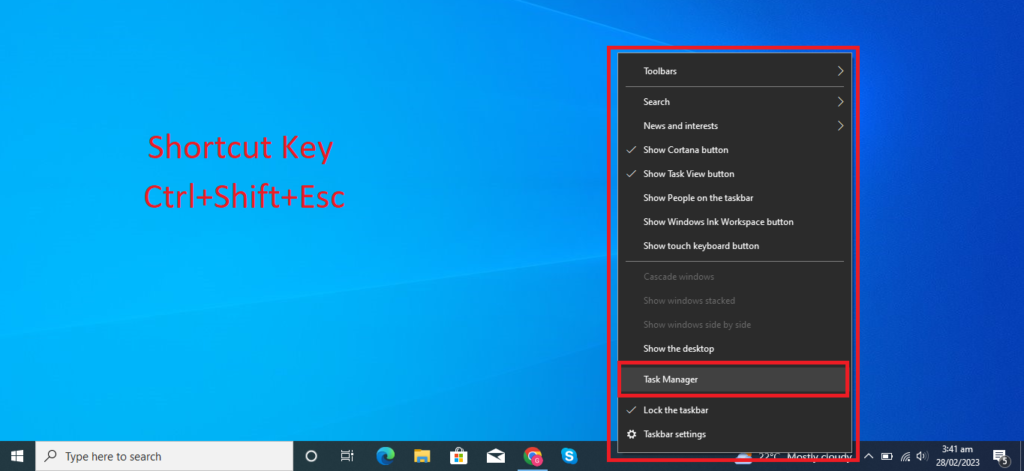
Step 2: Identify Microsoft Edge Processes
Once the Task Manager window is open, you will see a list of processes currently running on your computer. Look for any processes with “Microsoft Edge” in their name. You may see several processes with this name, and each process will have its own PID (Process ID) number.
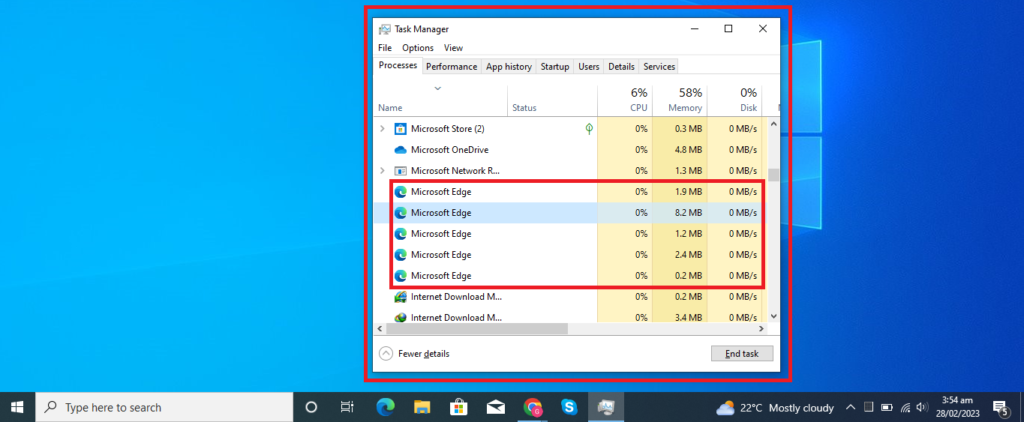
Step 3: End Unnecessary Processes
Now that you have identified the Microsoft Edge processes running on your computer, it’s time to end any unnecessary processes. To do this, select the process you want to end by clicking on it, and then click on the “End task” button located at the bottom-right corner of the Task Manager window. Alternatively, you can right-click on the process and select “End task” from the context menu.
It’s important to note that ending certain processes may cause Microsoft Edge to malfunction or crash. To avoid this, only end processes that you are sure are not needed.
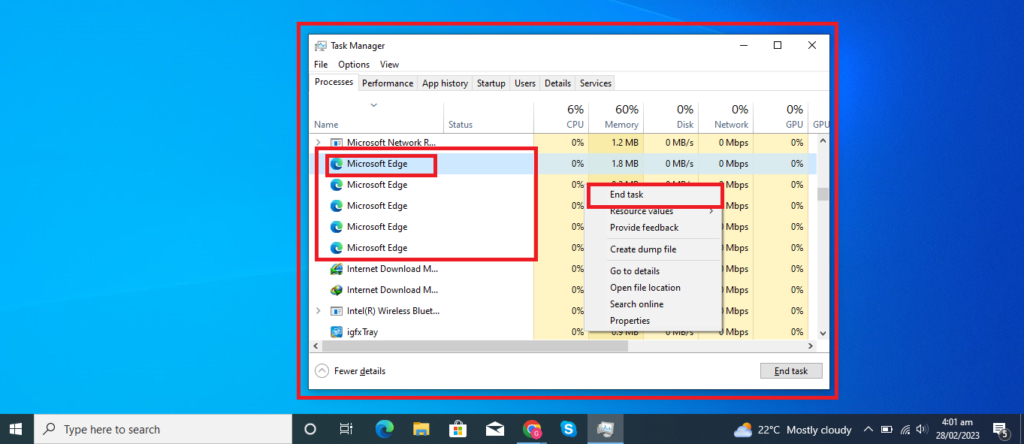
Step 4: Disable Microsoft Edge Background Processes
Microsoft Edge also has several background processes that run even when the browser is not in use. These processes can also contribute to high CPU usage and slow performance.
To disable these processes, follow these steps:
- Open Microsoft Edge and click on the three-dot menu icon located in the top-right corner of the browser window.
- Select “Settings” from the menu that appears.
- Select the {System and performance} section and turn off the “Continue running background apps when Microsoft Edge is closed” option.
Step 5: Clear Browser Cache and Cookies
Clearing your browser cache and cookies can also help improve Microsoft Edge’s performance and reduce the number of processes running in the background.
To do this, follow these steps:
- Open Microsoft Edge and click on the three-dot menu icon located in the top-right corner of the browser window.
- Select “Settings” from the menu that appears.
- Select the {Cookies and site permissions} section and click on “Manage and delete cookies and site data.”
- Select and click on the {See all cookies and site data.}
- Click on the {Remove all or Remove third-party cookies.}
Conclusion
By following these steps, you can reduce the number of Microsoft Edge processes running on your Windows computer, which can help improve the browser’s performance and reduce CPU usage. It’s important to note that ending certain processes or disabling background processes may cause Microsoft Edge to malfunction, so only make these changes if you are sure they are not needed.
Additionally, clearing your browser cache and cookies can help improve performance, but it will also log you out of any websites you are currently signed in to.