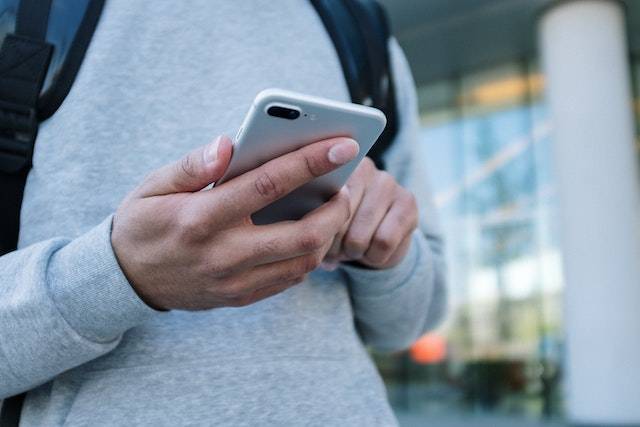Are you an iPhone user looking to unlock the full potential of your device? Look no further! In this article, we will be exploring some of the lesser-known but incredibly useful features hidden within your iPhone. From secret keyboard shortcuts to hidden touch gestures, we will guide you through the process of discovering and utilizing these features to enhance your overall iPhone experience.
A Guide to iPhone’s Secret Features You Should Try
Are you tired of feeling like you’re only scratching the surface of what your iPhone can do? Look no further, because in this guide we will be uncovering the hidden gems of your iPhone’s features. From secret shortcuts to hidden settings, we’ll show you how to take full advantage of your device and make your life a little bit easier. So join us as we dive deep into the world of iPhone’s secret features and discover the true power of your device.
1. Hidden keyboard
The hidden keyboard of Apple iPhone is a virtual keyboard that can be accessed on any iPhone running iOS. It is a built-in feature that allows users to type and input text on their device without the need for a physical keyboard.
To access the hidden keyboard, simply tap on a text field, such as a search bar or text message. The keyboard will automatically pop up on the bottom half of the screen. Users can then type in their text using their fingers or the Apple Pencil (if the device is compatible).
The hidden keyboard also includes a variety of features and options to enhance typing experience. Some of the features include:
- Autocorrect: The keyboard will automatically correct any spelling or grammatical errors as you type.
- Predictive text: The keyboard will suggest words based on the letters you have typed, making typing faster and more efficient.
- Emoji: Users can access a variety of emojis to add to their text by tapping on the “globe” icon located on the bottom left of the keyboard.
- Voice dictation: Users can also dictate their text by tapping on the microphone icon located on the bottom right of the keyboard.
- Multiple languages: The keyboard can support multiple languages, allowing users to switch between languages easily.
- Special characters: Users can access special characters and symbols by tapping and holding on certain keys.
Overall, the hidden keyboard of the Apple iPhone is a convenient and efficient tool for typing and inputting text on the device. With its variety of features, it makes typing faster and more efficient. It also includes accessibility options like larger text and dictation which makes it easy for people with different abilities to use the device.
2. Hidden Albums
Hidden albums is a hidden feature of Apple devices that allows users to store and organize photos and videos in a way that they are not visible in the standard album view. This feature can be useful for keeping personal or sensitive photos or videos private and away from prying eyes.
To access and create hidden albums on an Apple device such as an iPhone or iPad, users can follow these steps:
- Open the Photos app on the device.
- Tap on the “Albums” tab at the bottom of the screen.
- Tap on the “Edit” button in the top right corner.
- Tap on the “Add” button in the top left corner.
- Select “New Album” and give it a name.
- Select “Done” and the new album will be added to the list of albums.
To add photos or videos to the hidden album, simply tap on the new album and select the photos or videos that you want to add. The album will not be visible in the standard album view, but it can be accessed by tapping on the “Albums” tab and scrolling to the bottom of the list.
It’s worth noting that this feature is not entirely hidden, users can still access the hidden album by searching it, anyone who has access to your device can still find it and see the content if they know how to.
This feature can be useful for keeping personal or sensitive photos or videos private, but it is not a replacement for a secure password-protected app or physical backup.
3. Hidden Field Test Mode
Hidden Field Test Mode is a hidden feature of Apple iPhone that allows users to access advanced technical information about their device’s cellular network and radio signal. It is typically used by engineers, developers, and technicians to troubleshoot and test the performance of a mobile device’s cellular network.
To access Hidden Field Test Mode on an iPhone, users can follow these steps:
- Dial the following code 3001#12345# on the phone app
- Press the call button
- The Field Test Mode app will open.
- The user can then access various information such as signal strength, cell information, and network status.
It’s worth noting that this feature is intended for advanced users and engineers, as it provides detailed technical information that may not be understood by the average user. Additionally, this feature may not be available on all iPhone models or carriers.
It’s also important to mention that accessing Hidden Field Test Mode may interfere with the normal operation of the device and could cause issues with the cellular network. Therefore, it’s recommended to use this feature only if you know what you are doing and have a good reason to use it.
4. Hidden Magnifier
The Hidden Magnifier is a built-in accessibility feature on the Apple iPhone that allows users to zoom in on text, images, and other objects on the screen. It is designed to assist users with visual impairments or low vision in reading text, identifying objects, and navigating their device.
To access the Hidden Magnifier on an iPhone, users can follow these steps:
- Go to Settings > Accessibility > Magnifier.
- Turn on the switch for Magnifier.
- Triple-click the Home button to turn on the Magnifier.
Once the Magnifier is turned on, users can use the slider to adjust the level of magnification and pan around the screen by dragging their finger. The Magnifier also includes several other features such as color filters, flash, and a built-in ruler which can be customized in the settings.
It’s worth noting that this feature is intended for users with visual impairments or low vision, and it is not intended to replace a magnifying glass or other similar devices. Additionally, this feature may not be available on all iPhone models.
The Hidden Magnifier feature is a great accessibility tool that can help users with visual impairments or low vision to navigate and read text on their device with ease. It can be easily turned on and off with triple-clicking the home button and customized to the user’s needs through the settings.
5. Hidden Markup
Hidden Markup is a hidden feature of the Apple iPhone that allows users to add annotations and drawings to photos and documents. It is a built-in feature that can be used to highlight important information, add notes, or draw diagrams.
To access Hidden Markup on an iPhone, users can follow these steps:
- Open the Photos app or any other app that allows you to open photos or documents.
- Select the photo or document you want to mark up.
- Tap the Edit button in the top right corner of the screen.
- Select the “Markup” button in the bottom right corner of the screen.
- Use the tools available to add annotations and drawings to the photo or document.
The Hidden Markup feature includes a variety of tools such as a pen, highlighter, lasso, and eraser. Users can also change the color and thickness of the pen and the opacity of the highlighter. Once the Markup is done, users can save the changes and share the photo or document with annotations.
It’s worth noting that this feature is intended to be used as an annotation tool, and it may not be available on all iPhone models. Additionally, this feature may not be available in all apps.
In conclusion, the Hidden Markup feature is a great tool for adding annotations and drawings to photos and documents. It can be used for highlighting important information, adding notes, or drawing diagrams. It’s a useful feature for students, researchers, and professionals who need to mark up images and documents on the go.